Se sei qui vuol dire che stai cercando istruzioni su come accedere al sito dell’Inps con PosteID, lo Spid di Poste Italiane, il più utilizzato in Italia. Sei nel posto giusto!
Ecco la guida illustrata per accedere, dal computer e dal telefono, con lo Spid di Poste Italiane, utilizzando Codice di sblocco, Codice Otp, Pin Temporaneo, Notifica su App, Qr Code o Impronta Digitale.
Cosa mi serve per entrare sul sito Inps con PosteID?
Per poter accedere al sito Inps e svolgere le pratiche che hai bisogno di fare, come ormai abbiamo capito ci serve un metodo di autenticazione. Oltre allo Spid, possiamo usare anche la Carta d’identità elettronica, come abbiamo visto nella Guida per usare la CIE al posto dello Spid, oppure la Tessera Sanitaria o Carta nazionale dei servizi, come abbiamo visto nella Guida per usare la CNS al posto dello Spid.
Se vogliamo usare lo Spid offerto gratuitamente da Poste Italiane, dobbiamo avere le credenziali Spid, ed è necessario recarsi in Posta per farsele rilasciare, a meno che non abbiate già l’autenticazione a due fattori attiva. In tal caso potrebbe essere possibile richiedere lo Spid online.
Quando sei in possesso dello Spid PosteID, puoi usarlo per accedere, e ti serve il numero di telefono associato, su cui dovrai ricevere un sms OTP nel caso in cui userai questo metodo di verifica per gli accessi. Altrimenti l’accesso può essere autorizzato tramite l’applicazione ufficiale PosteID per Android, o l’app PosteID per iPhone, quindi occorre installarla.
Questa operazione avviene tramite la rete internet, quindi occorre un dispositivo in grado di connettersi. Può essere fatta sia dal computer che dal telefono o tablet, e nei prossimi passaggi vediamo tutti i metodi di autenticazione disponibili da entrambi i dispositivi.
Accedere al sito Inps dal Computer con Spid PosteID
La prima modalità che vediamo per accedere al sito Inps è dal computer. A differenza di altre operazioni che ormai vengono fatte quasi esclusivamente tramite dispositivi mobili, l’accesso ai servizi Inps online è preferibile effettuarlo tramite un computer, per comodità e praticità di utilizzo. Se vogliamo accedere al sito Inps da computer con il nostro Spid Poste ID abbiamo alcune possibilità di autenticazione che vediamo nel prossimi passaggi.
Quando vai sul sito Inps, e devi effettuare l’accesso, selezioni SPID, e poi scegli PosteID tra i fornitori di SPID. Dopo questi passaggi bisognerà autenticarsi, con una delle modalità che vediamo nei prossimi passaggi.
Accedere al sito Inps tramite mail, password e codice Otp dal Computer
Se non hai l’app PosteID o comunque non vuoi utilizzarla per autenticarti, per accedere al sito inps con PosteID devi usare l’email e la password dello Spid, e poi ricevere un codice otp tramite sms da inserire per autorizzare l’accesso. Ma vediamo nello specifico i passaggi
Per prima cosa andiamo sul Sito dell’Inps. Una volta sul sito Inps, andiamo a cliccare in alto a destra su “accedi“.
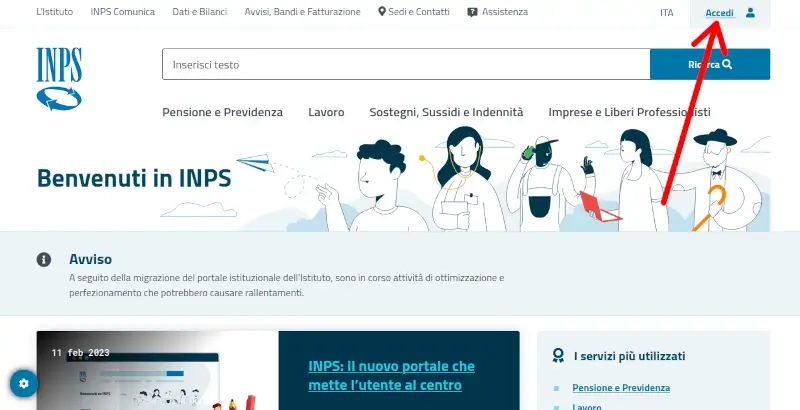
Verremo mandati a una nuova pagina dove dobbiamo scegliere come accedere al sito. Selezioniamo “spid” come indicato dalla freccia più in alto, e poi clicchiamo su “entra con Spid”.
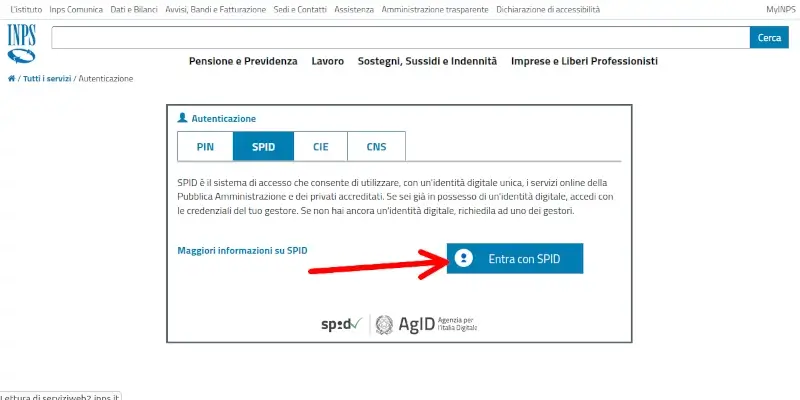
Dopo aver cliccato “entra con spid” ci si apre un elenco, da cui dobbiamo selezionare il nostro fornitore di Spid. Noi selezioniamo “PosteID“, ma questa operazione è valida per tutti gli altri fornitori. Cambieranno solo leggermente le modalità di autenticazione.
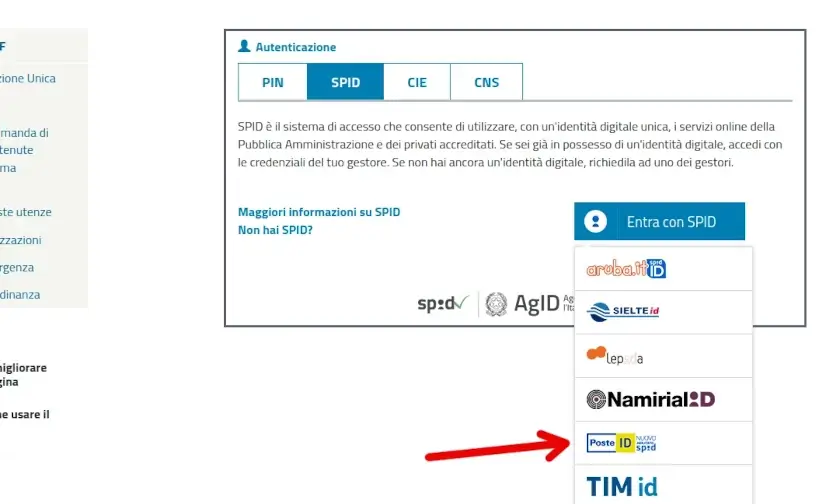
Nel passaggio successivo dobbiamo inserire la nostra mail e la password con cui ci siamo registrati al servizio Spid. Procediamo a inserire le credenziali e clicchiamo su “entra con spid” come indicato.
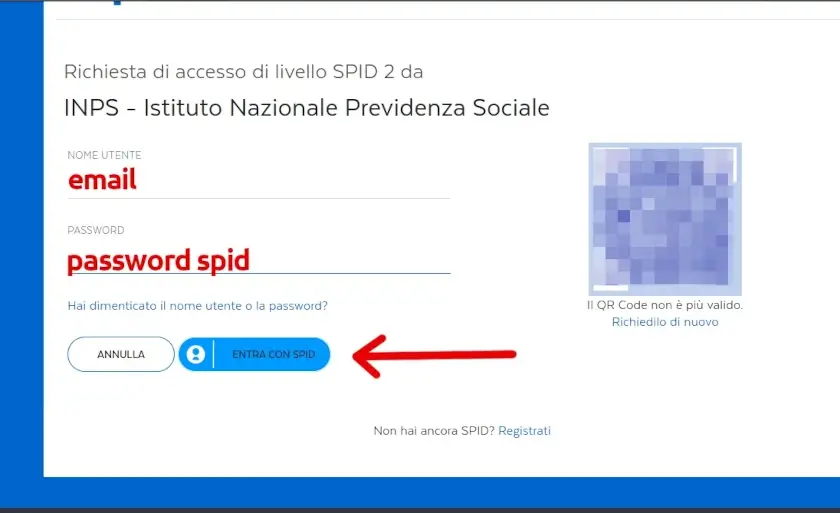
Ricevere Sms con OTP
A questo punto dobbiamo effettuare l’autenticazione tramite la modalità impostata con il nostro fornitore. Noi usiamo l’sms, quindi clicchiamo su “accedi tramite sms” come indicato dalla freccia.
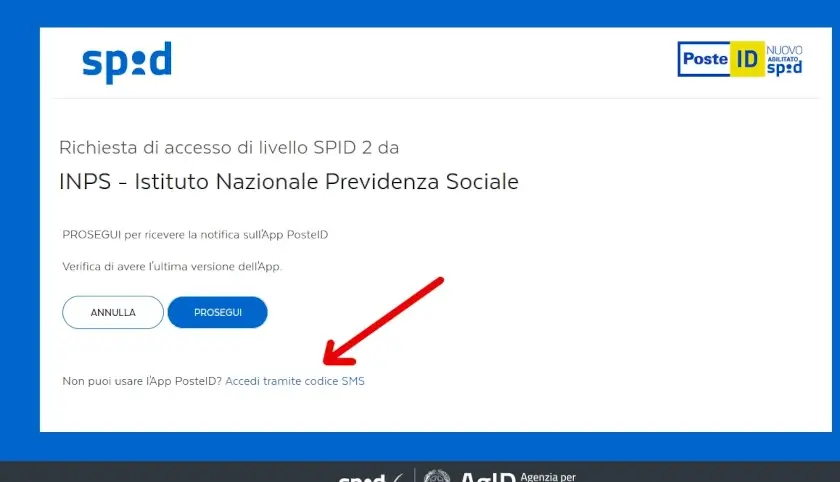
Un avviso ci comunica che con l’app potremmo accedere più velocemente e far risparmiare a Poste Italiane. Gli sms che riceviamo sono gratuiti, ma limitati. Noi vogliamo continuare con l’sms quindi clicchiamo su “prosegui con sms“.
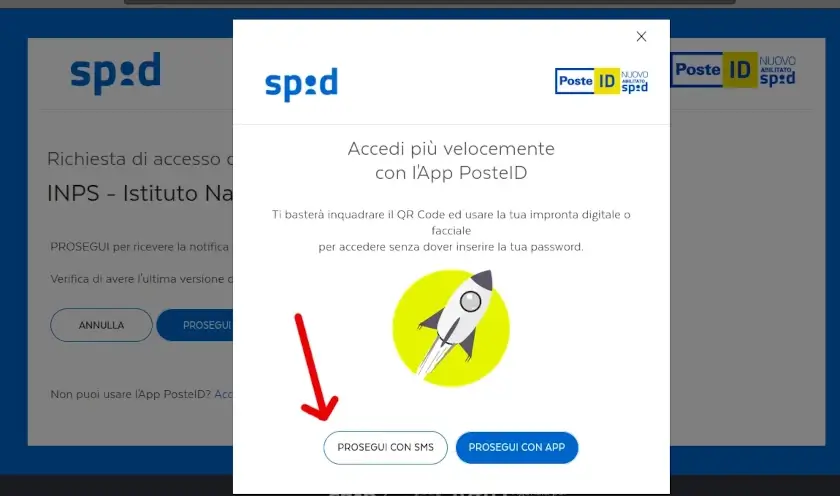
Ora dobbiamo aspettare che ci arrivi il codice di verifica. Ci mette pochi secondi. Se dopo 3-4 minuti non vi è arrivato, c’è qualche problema con lo spid. Verificate che il numero di telefono sia quello associato. Quando vi arriva l’sms, procediamo a inserire il codice dove richiesto, e poi clicchiamo su “prosegui” come indicato dalle frecce nell’immagine.
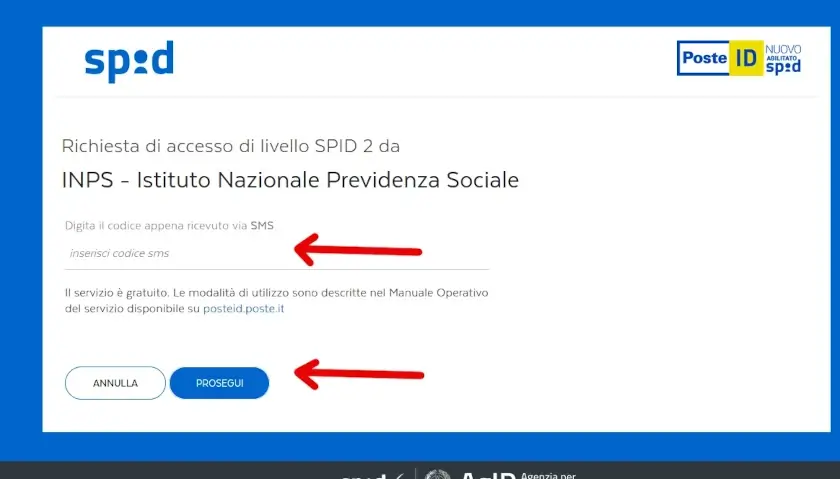
Se l’identificazione è andata a buon fine nella pagina dopo vedremo elencati tutti i dati che PosteID dovrà fornire al servizio a cui stiamo accedendo. Clicchiamo su “acconsento” per continuare.
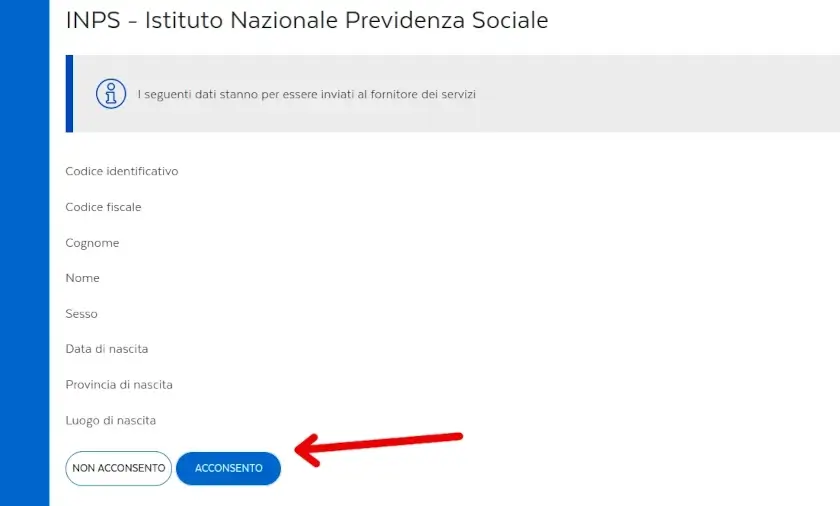
Ed eccoci nella nostra area personale MyInps da cui potremo verificare e inoltrare vari tipi di pratiche, richieste e servizi, per cui abbiamo molte guide dedicate di cui trovi qualche esempio nell’ultimo paragrafo.
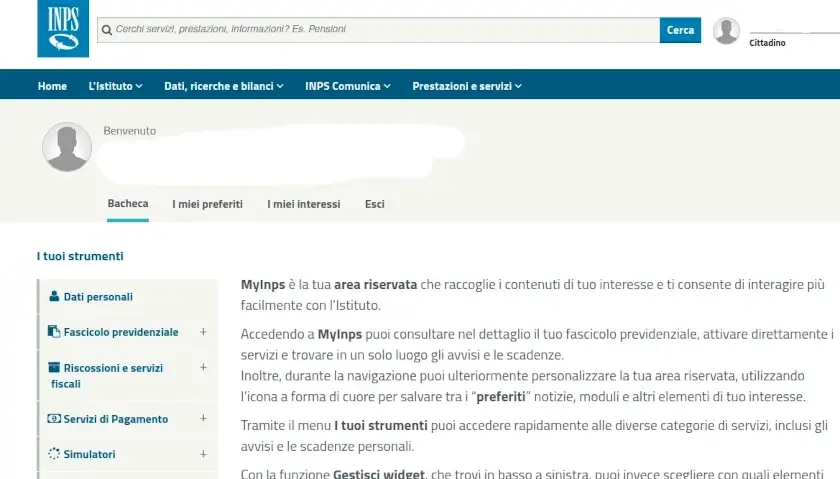
Tramite notifica sull’App PosteID dal Computer
Se vogliamo utilizzare l’applicazione PosteID installata sul nostro smartphone per accedere al sito Inps, come prima cosa dobbiamo andare sul Sito dell’Inps dal computer, e cliccare in alto a destra su “accedi“, e poi scegliere Poste ID dalla lista dei fornitori.
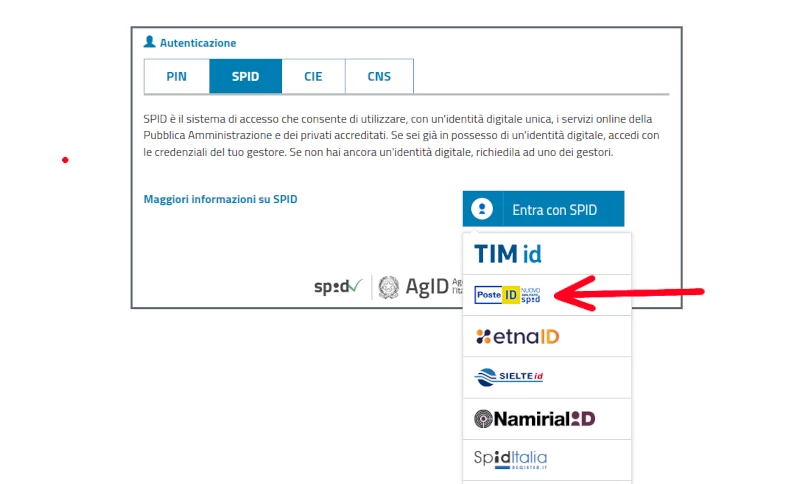
Adesso dobbiamo inserire l’email e la password del nostro Spid PosteID. Se non te li ricordi, puoi seguire la nostra Guida per recuperare la password o il nome utente di PosteID. Dopo aver inserito le credenziali, clicchiamo su “entra con spid”.
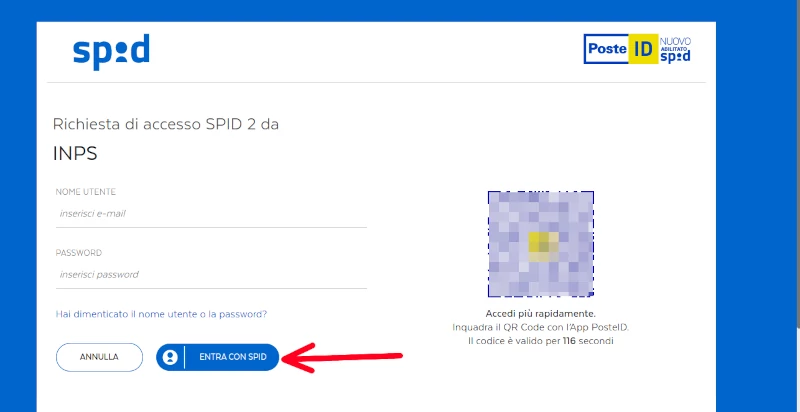
Se le credenziali sono corrette verremo mandati a una nuova pagina, dove dobbiamo scegliere in che metodo vogliamo confermare l’autenticazione. Noi scegliamo “Voglio ricevere una notifica sull’app PosteID“.
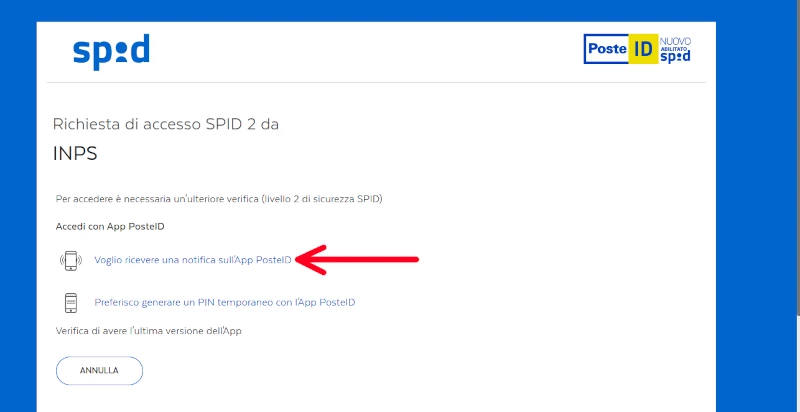
Adesso un avviso ci comunica che dobbiamo ricevere una notifica sul telefono dall’app PosteID. Se per caso non ti arriva, prova ad aprire l’app. Quando arriva la notifica cliccale sopra, e sarai mandato sull’app PosteID, dove a seconda del metodo impostato, dovrai inserire il Pin o usare l’impronta digitale. Una volta completata questa verifica potrai proseguire per il servizio richiesto sul sito Inps.
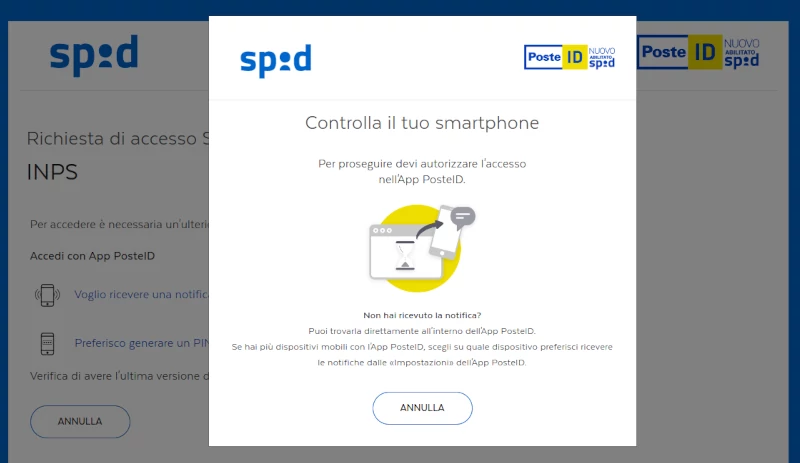
Tramite Pin Temporaneo sull’app PosteID dal Computer
Per utilizzare il Pin Temporaneo, dobbiamo andare sul Sito Inps, poi scegliamo come metodo di autenticazione lo Spid, e tra i fornitori selezioniamo PosteID, come nei passaggi che abbiamo appena visto per gli altri metodi. Dopo di che inseriamo la mail e la password del nostro Spid con Poste Italiane. Se non te li ricordi, puoi seguire la nostra Guida per recuperare la password o il nome utente di PosteID
Dopo aver inserito le credenziali, se sono corrette, verremo mandati alla pagina successiva dove tra le opzioni per autenticarsi, che vediamo, clicchiamo su “preferisco generare un Pin temporaneo sull’app PosteID“.
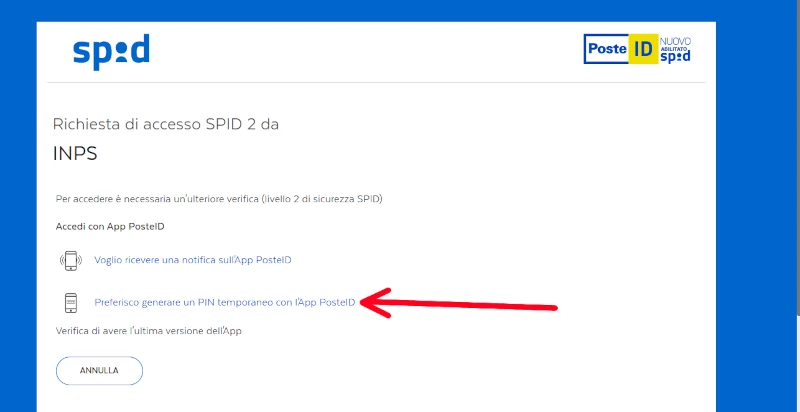
Adesso dobbiamo aprire l’app PosteID per generare un Pin Temporaneo. Purtroppo l’app non permette di fare lo screenshot, comunque per generare un Pin Temporaneo apri l’app PosteID e prima di cliccare su “entra nell’app”, clicca su “genera pin temporaneo“. Comparirà un codice di 6 cifre da inserire, e poi clicchiamo su “prosegui“.
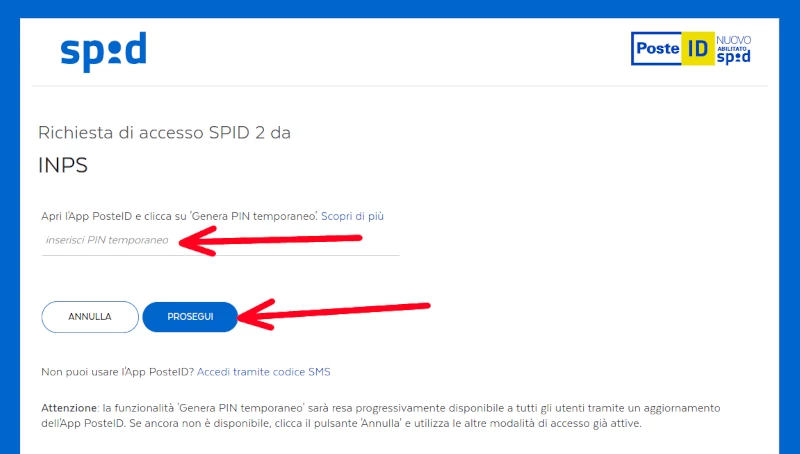
Adesso potremo continuare per il servizio richiesto sul sito Inps.
Tramite Impronta Digitale sull’app PosteID dal Computer
Se hai un telefono con il lettore di impronte digitali, puoi velocizzare di molto l’accesso ai servizi tramite lo Spid. Qualsiasi sia il metodo che utilizzi, infatti, l’impronta digitale ti eviterà di dover inserire Codici, Otp, Pin o cliccare notifiche. Dovrai solamente appoggiare il dito sul lettore del tuo telefono quando richiesto dall’app.
Per utilizzare l’impronta, devi seguire una delle altre procedure, in quanto l’impronta digitale è semplicemente un mezzo di autorizzazione e non di accesso, ma è utilizzabile in tutti i metodi. Come abbiamo detto la cosa essenziale per usare questo metodo è avere un dispositivo abilitato, cioè con il lettore di impronte. Dopo di che basta aprire l’app PosteID, effettuare l’accesso, poi cliccare in alto a sinistra sulle tre linee, e dal menù che si apre clicchiamo su “impostazioni“. Dalla pagina delle impostazioni vediamo la voce “autorizza tramite impronta” che selezioniamo, abilitando questo metodo come verifica di sicurezza. Da adesso in poi, per autorizzare le operazioni dall’app, ci chiederà solo di appoggiare il dito, senza mettere Codici, Otp o Pin.
Ecco qualche esempio di telefoni con il lettore di impronte in vendita su Amazon:
Tramite QR Code con l’app PosteID da Computer
Uno dei metodi più veloci per accedere all’area personale MyInps se hai l’applicazione PosteID è il QR Code. Infatti, quando andiamo sul sito Inps, clicchiamo in alto a destra su “accedi“, poi clicchiamo su “entra con Spid” e infine scegliamo PosteID tra i fornitori, verremo mandati a una nuova pagina in cui ci chiede di inserire le nostre credenziali, e a fianco ai campi da compilare vediamo un QR Code. A questo punto dobbiamo aprire l’app PosteID, effettuare l’accesso, e poi clicchiamo su “autorizza con Qr code“. Si attiverà la camera dello smartphone, e dobbiamo inquadrare il Qr Code. L’applicazione, appena legge il QR Code, ci chiede di autorizzare l’operazione tramite la modalità da noi impostata, che può essere usare l’impronta digitale, o inserire il Pin. Una volta fatto, avremo effettuato l’accesso e potremo proseguire nell’operazione sul sito Inps.
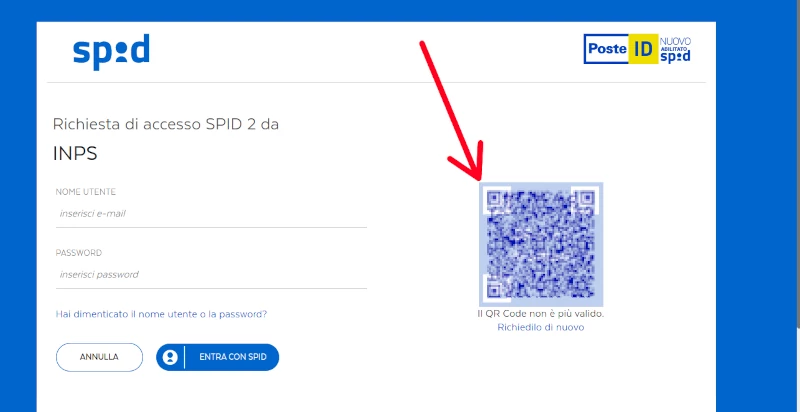
Accedere al sito Inps dal Telefono con Spid PosteID
Nelle nostre guide consigliamo sempre, per le operazioni sul sito Inps, di svolgerle dal computer. Più che altro perchè, almeno per ora, il sito viene visualizzato meglio. Per interagire con l’Inps tramite un applicazione, l’istituto ha creato l’App MyInps, tramite cui poter consultare tutte le pratiche, ma non si possono richiedere dei servizi, come ad esempio l’Isee, e altre operazioni che possono essere fatto solo tramite il portale. Tramite l’app però sono molte altre le operazioni che si possono fare, e a tal proposito puoi leggere la nostra Guida per usare l’app MyInps. Oggi molte persone possono fare queste operazioni online, anche senza avere un computer, utilizzando il proprio telefono connesso a internet, andando sul sito dell’Inps tramite il Browser internet. Come per l’operazione da computer, occorre autenticarsi con uno dei metodi accettati, e in questo caso utilizziamo lo Spid PosteID, nelle modalità che vediamo nei prossimi passaggi.
Tramite mail, password e codice otp da Smartphone
Se non hai l’applicazione PosteID per il tuo spid, ma hai comunque le credenziali di accesso, puoi accedere al portale Inps anche tramite il telefono, utilizzando il browser internet. Per farlo come prima cosa devi andare sul Sito dell’Inps. Arrivati sul sito, clicchiamo in alto a destra sul simbolo dell’omino, indicato dalla freccia.
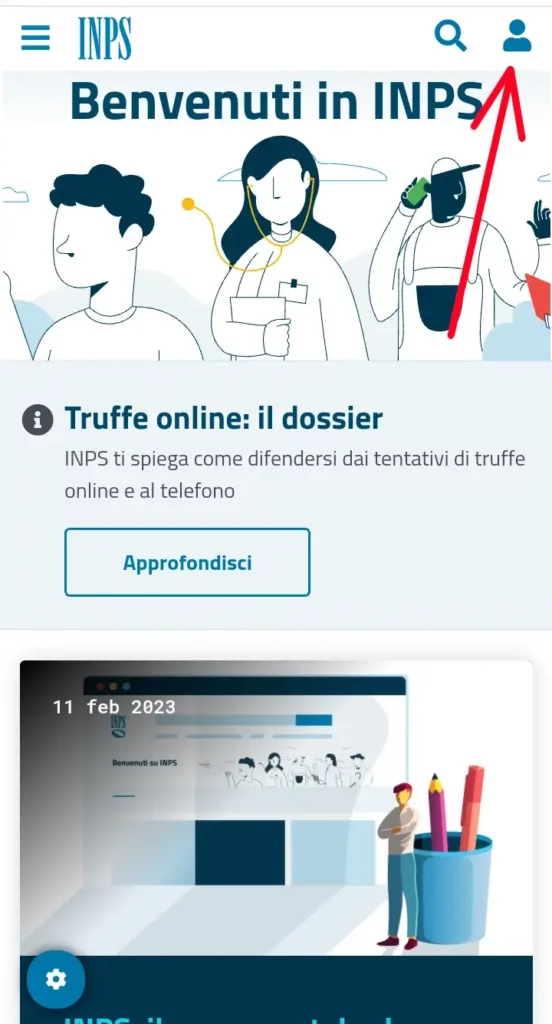
Ci si aprirà una nuova pagina, dove dobbiamo prima cliccare “entra con Spid” e poi scegliere PosteID dall’elenco, come indicato nell’immagine.
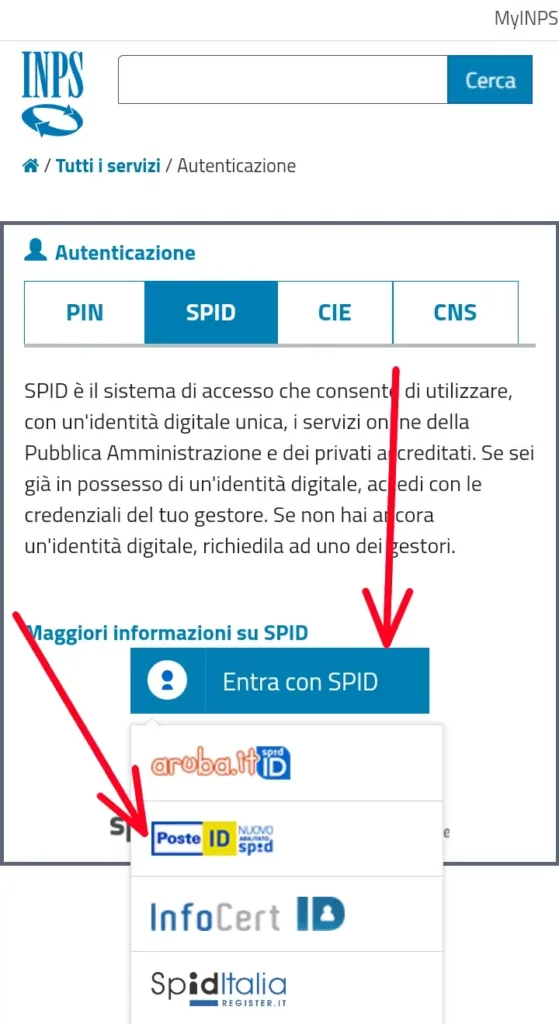
Ora dobbiamo inserire la nostra mail e la password del profilo Spid PosteID. Se non te le ricordi, puoi seguire la nostra Guida per recuperare la password o il nome utente di PosteID. Poi clicchiamo su “entra con Spid”.
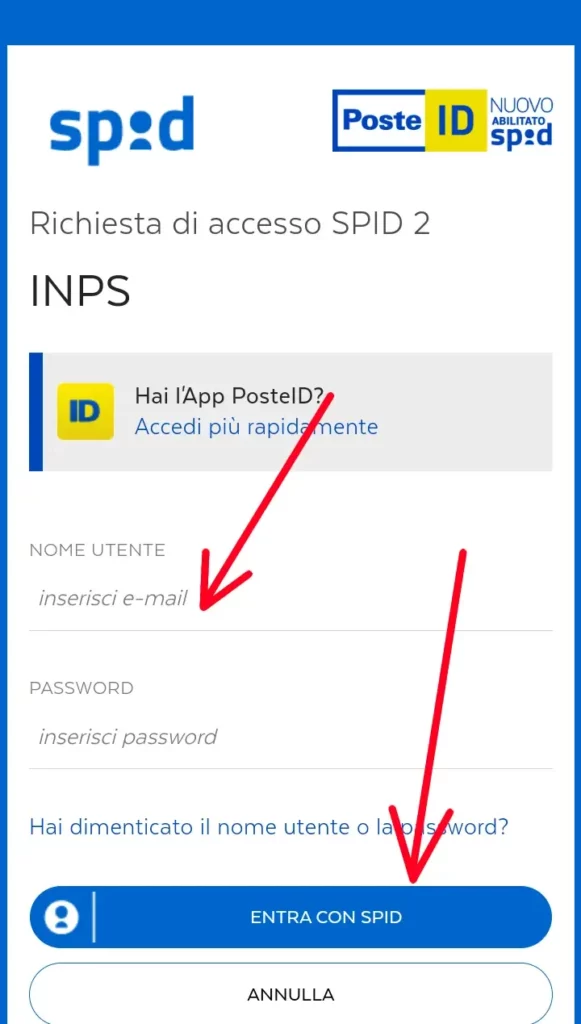
Nella nuova pagina vediamo che come fattore di autenticazione di secondo livello ci propone di usare una notifica sull’app PosteID o generare un Pin Temporaneo dall’app PosteID. Se non abbiamo installato l’app, scorriamo leggermente verso il basso dove vediamo la scritta “Non vuoi usare l’app PosteID? Accedi tramite codice sms“, indicato dalla freccia, su cui clicchiamo.
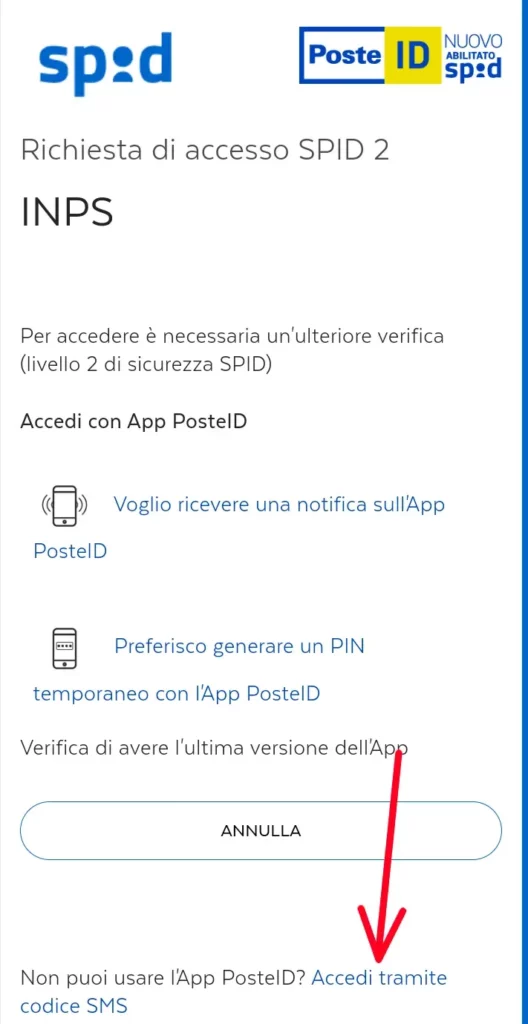
Adesso nel giro di qualche istante dobbiamo ricevere un codice Otp tramite sms, al numero associato al nostro Spid PosteID. Se non ci arriva, dopo tre, quattro minuti, vuol dire che c’è qualche problema. Provate a farlo inviare nuovamente, ma se non arriva potrebbe essere associato un numero diverso.
Quando arriva l’sms procediamo a inserirlo dove richiesto. Poi torniamo al browser e proseguiamo l’accesso al sito Inps per il servizio che ci interessa.
Accedere al sito Inps Tramite notifica sull’App PosteID da Smartphone
Se hai l’app PosteID installata sul tuo telefono e puoi effettuare l’accesso, puoi usare questa app per autenticarti anche se svolgi l’operazione dal browser del tuo smartphone. Per farlo, vai sul Sito dell’Inps. Arrivati sul sito, clicchiamo sul simbolo dell’omino indicato in alto a destra, poi scegliamo Spid come metodi di autenticazione, clicchiamo su entra con spid, e poi scegliamo PosteID dall’elenco.
Arrivati alla pagina in cui dobbiamo inserire le credenziali, possiamo cliccare direttamente su “Hai l’app PosteID? Accedi più rapidamente“, e si aprirà automaticamente l’app, dove dobbiamo autorizzare l’operazione inserendo il codice di sblocco o appoggiando il dito al lettore di impronte.
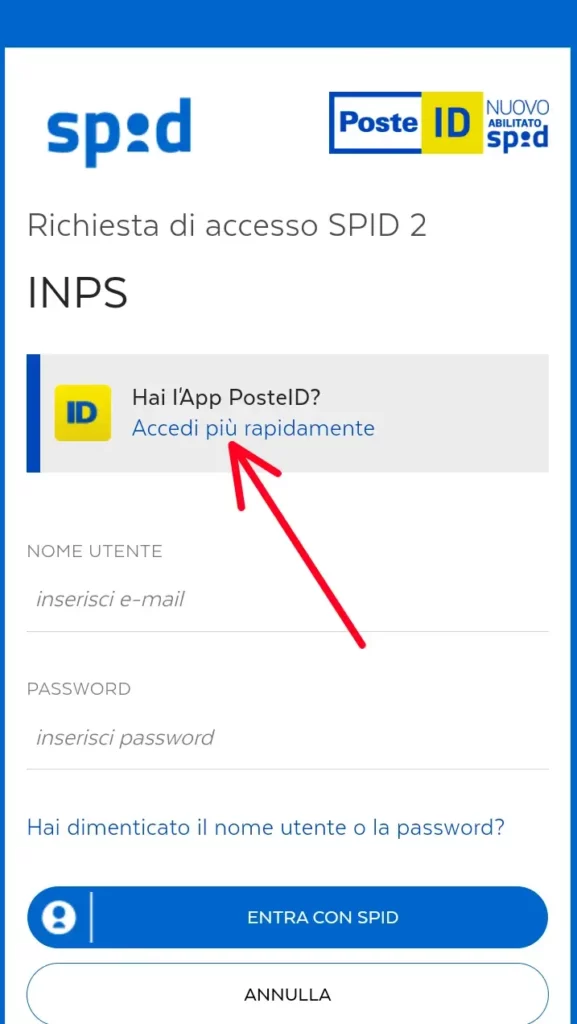
Anche nella procedura che abbiamo visto nel paragrafo precedente, in cui abbiamo usato la mail e la password per accedere a PosteID, se hai l’app PosteID puoi utilizzarla per autorizzare l’accesso al posto del Otp ricevuto tramite sms.
Come vediamo nell’immagine infatti, dopo aver inserito le credenziali, verremo mandati alla pagina per l’autorizzazione, che come prima opzione ci offre “voglio ricevere una notifica sull’app“. Cliccando su questa voce ci comparirà una notifica su cui dobbiamo cliccare, e ci porterà sull’applicazione per autorizzare l’accesso, inserendo il codice di sblocco o l’impronta digitale. Se invece clicchiamo sulla seconda voce, “preferisco generare un Pin temporaneo con l’App PosteID“, ci si aprirà l’app, dove nella prima schermata, prima di accedere, dobbiamo cliccare su “genera un Pin temporaneo” da inserire dove richiesto per confermare l’accesso.
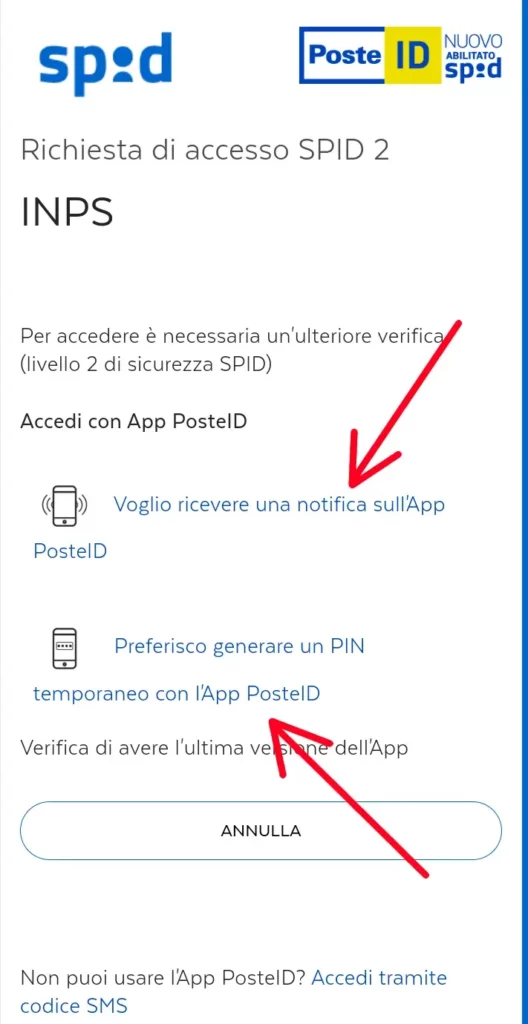
Tramite impronta digitale sull’App PosteID da Smartphone
Se hai un telefono con il lettore di impronta e l’hai configurato per utilizzarla come metodo di sicurezza, puoi utilizzare questa tecnologia anche per accedere velocemente con il tuo Spid PosteID al sito Inps. Ovviamente devi aver installato l’applicazione ufficiale PosteID per Android, o l’app PosteID per iPhone, sul tuo dispositivo, e aver effettuato il primo accesso con le credenziali spid, cioè email e password. Se hai il lettore di impronte, devi abilitare questa modalità di sicurezza dall’app, cliccando sulle tre linee in alto a sinistra, poi dal menù che si apre su impostazioni e infine abilitare l’impronta digitale.
Per accedere con questo metodo come prima cosa devi recarti sul Sito dell’Inps. Come abbiamo visto nei passaggi da smartphone per i metodi precedenti, da cui se vuoi puoi guardare le immagini per i passaggi iniziali, dalla pagina principale dobbiamo cliccare sul simbolo dell’omino in alto a destra, poi clicchiamo su entra con spid e scegliamo PosteID dalla lista.
Adesso verremo reindirizzati a una pagina dove dobbiamo inserire le credenziali, oppure, possiamo cliccare su “Hai l’app PosteID? Accedi più rapidamente“, e si aprirà automaticamente l’app, dove ci basterà apporre il dito sul lettore di impronte. Ci comparirà la scritta “autorizzazione concessa“, e possiamo tornare al browser per continuare con l’operazione che dobbiamo fare.
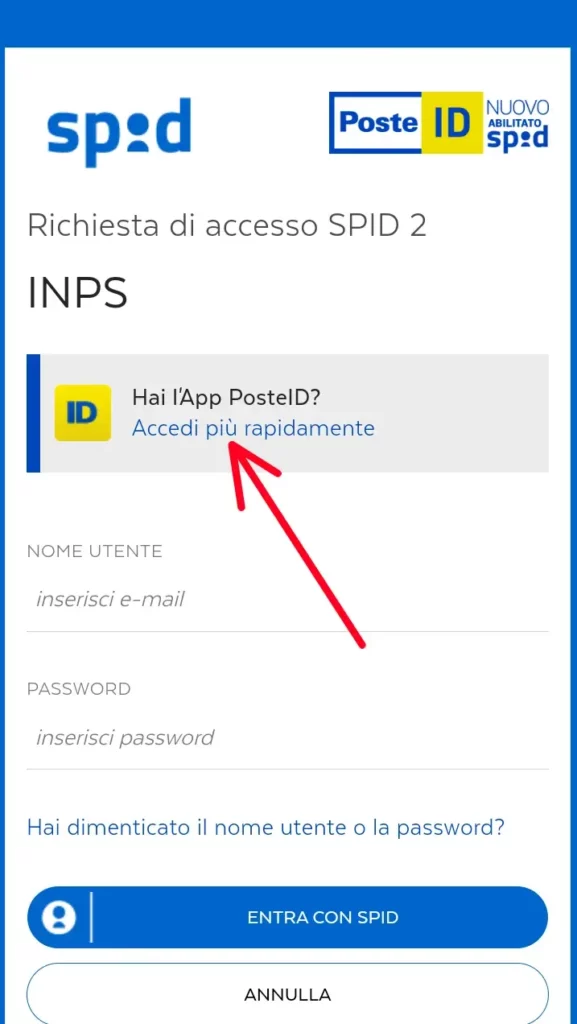
Se vuoi contattare direttamente l’INPS online, puoi utilizzare il servizio INPS Risponde, disponibile anche su dispositivi mobili. Per contattare telefonicamente l’INPS puoi chiamare, dal lunedì al venerdì dalle 8 alle 20, e il sabato dalle 8 alle 14, ai numeri 800.164 (da fisso, gratuito) e 06.164.164 (da mobile, secondo tariffa). Il call center è raggiungibile anche dall’estero, tramite dei numeri dedicati in ogni nazione, di cui trovi l’elenco nel Contact Center Multicanale INPS. Considera anche la possibilità di contattare direttamente la sede Inps della tua zona. Puoi cercare la sede più vicina dalla pagina Ricerca Sede Inps. Infine, puoi contattare l’Inps online, anche un ufficio specifico, tramite gli indirizzi di Posta elettronica certificata che trovi nell’elenco Pec Inps.
Se la guida ti è stata utile, puoi dimostrare il tuo apprezzamento iscrivendoti al nostro Canale Youtube, dove le guide diventano Video Guide. Oppure mettendo mi piace alla nostra Pagina Facebook, dove puoi anche contattarci per eventuali dubbi o farci sapere com’è andata. In alternativa, trovi tutti i metodi per contattarci alla Pagina Contatti.


