Come ben saprai, Skype è un app che serve per chiamare, video chiamare, mandare messaggi e organizzare video call. Per utilizzare l’applicazione o il sito è necessario essere utenti registrati, a meno che non si utilizzi il metodo per usare Skype senza registrarsi. Da utenti non registrati però le possibilità saranno limitate e non si potrà accedere alle chat passate. Se hai intenzione di iniziare a usare Skype frequentemente, è meglio registrarsi. In questa guida però, oltre a vedere come registrarsi a Skype, vediamo anche i primi passi per iniziare a utilizzarlo.
Informazioni preliminari su SKYPE
Skype nasce nel 2003, e dal 2011 è di proprietà della Microsoft. Dal 2013 ha sostituito Live Messenger nei sistemi operativi Windows. È utilizzato da milioni di persone nel mondo, sia gratuitamente, che con piani di abbonamento molto competitivi rispetto alle tariffe di altri operatori. Skype infatti tramite un piano a pagamento permette di effettuare chiamate, anche internazionali, e mandare sms, verso tutti gli operatori telefonici.
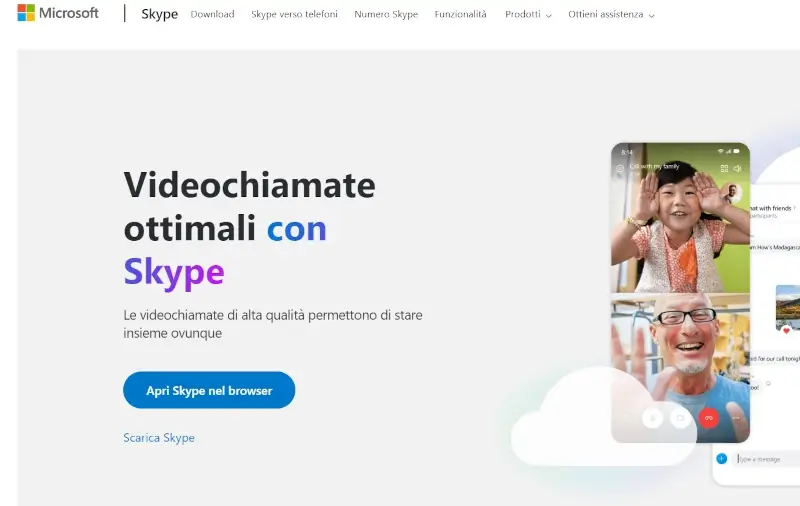
Per utilizzare Skype ti serve solo avere un dispositivo connesso a internet, come un computer, un tablet o un telefono. Dopo una breve configurazione potrai utilizzarlo anche con Alexa, dicendo ad esempio “Alexa chiama Nico su Skype” (*solo con dispositivi compatibili).
Anche se è possibile utilizzare Skype senza registrarsi, se hai intenzione di utilizzarlo altre volte è consigliabile farlo da utente registrato.
Procedura per registrarsi a SKYPE
Visto che come abbiamo detto Skype è un prodotto Microsoft, per accedervi è necessario utilizzare un account di quest’ultimo. Non è possibile registrarsi esclusivamente a Skype. Se non ne hai uno, puoi seguire la nostra Guida per aprire un account Microsoft.
Iniziare a usare SKYPE
Skype si può utilizzare praticamente su qualsiasi dispositivo. Si può scegliere di usare la versione online, tramite il browser internet, facendo l’accesso con le credenziali, oppure di installare il programma o l’applicazione. Se vuoi averlo sempre a portata, puoi scaricare la versione per il tuo dispositivo dalla pagina Download di Skype.
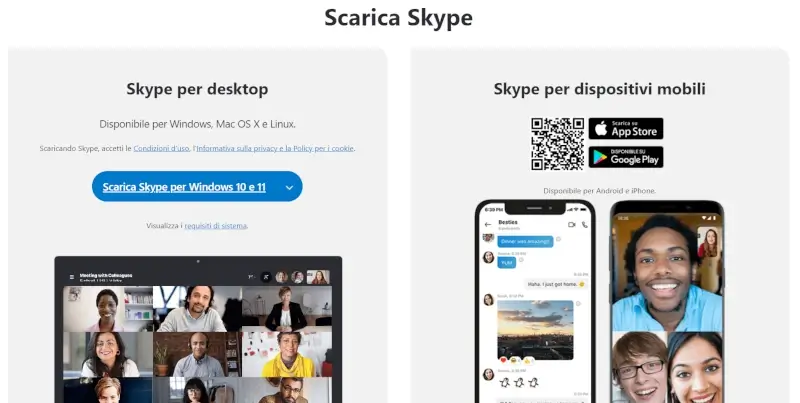
Dopo aver scaricato e installato Skype ti basta avviarlo ed effettuare l’accesso con le credenziali appena registrate. Ricorda, puoi anche usarlo semplicemente tramite il browser senza installare nulla.
Assistenza SKYPE
Per ricevere assistenza da Skype, puoi visitare la pagina di supporto, dove trovi varie informazioni per risolvere i problemi e i metodi di contatto per contattare lo staff.
Se la guida ti è stata utile, puoi dimostrare il tuo apprezzamento iscrivendoti al nostro Canale Youtube, dove le guide diventano Video Guide. Oppure mettendo mi piace alla nostra Pagina Facebook, dove puoi anche contattarci per eventuali dubbi o farci sapere com’è andata. In alternativa, trovi tutti i metodi per contattarci alla Pagina Contatti.