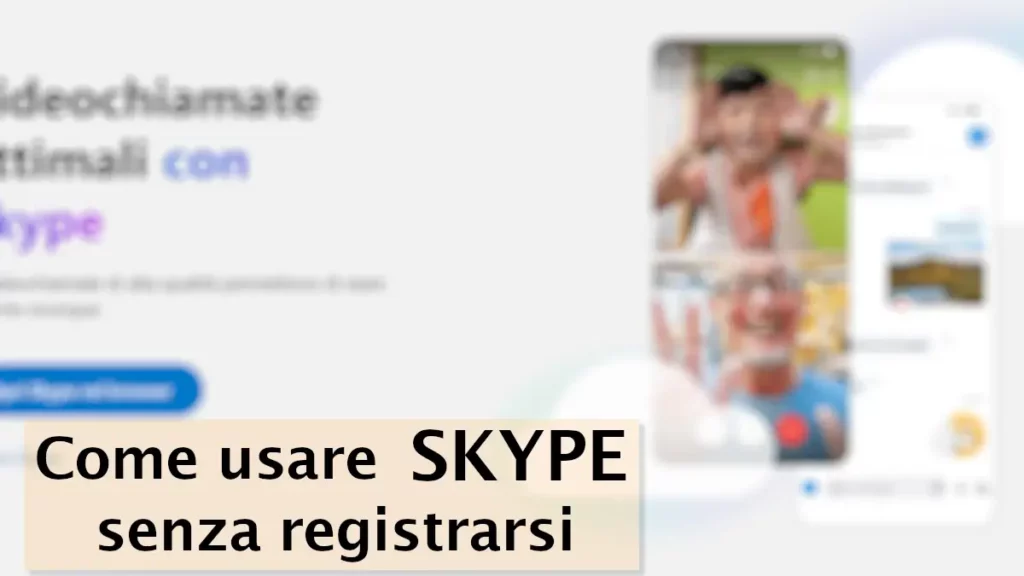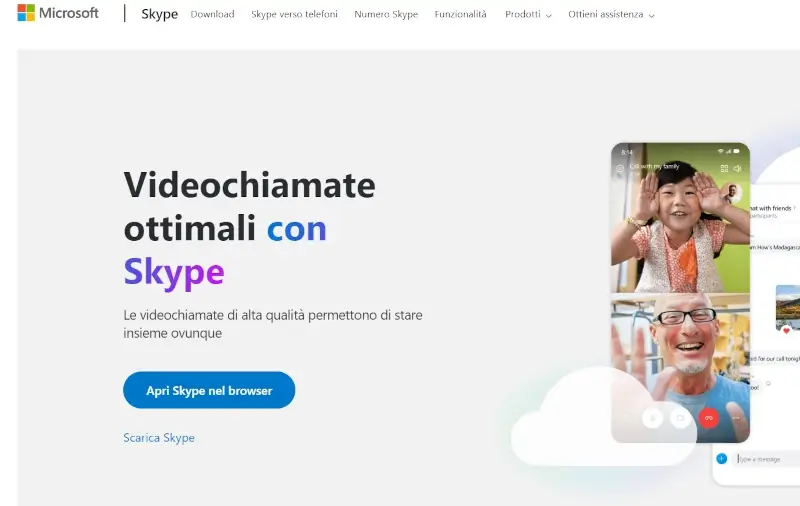Skype è un famoso software di messaggistica, chiamate e video chiamate. Il suo utilizzo si è diffuso in passato soprattutto sul computer, in quanto fu uno dei primi di questo tipo, ma con l’avvento dei dispositivi mobili è ovviamente stato sviluppato anche come applicazione. In questa guida spieghiamo brevemente proprio come usare Skype da smartphone, con dispositivi Android e iOs, iPhone o iPad.
Devi sapere però che è necessario essere registrati, come abbiamo spiegato nella Guida per registrarsi a Skype. In alternativa, se devi utilizzare solo provvisoriamente questa app, puoi seguire la guida per usare Skype senza registrarsi.
Skype su smartphone Android
Per utilizzare Skype sul tuo telefono Android, non devi far altro che aprire il Play Store, ovvero quello con cui installi app e giochi, e cercare “Skype“. Oppure puoi cliccare direttamente su Skype Android. Una volta installato procedi a fare l’accesso con il tuo account Microsoft e sei pronto per messaggiare, chiamare e video chiamare.
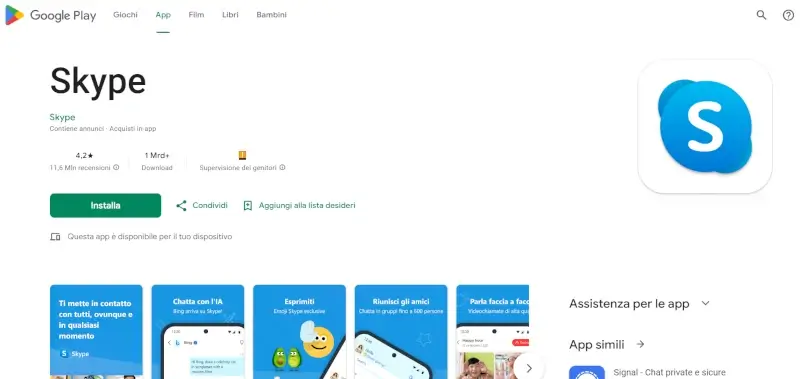
Skype su iPhone e iPad
Skype è disponibile sotto forma di applicazione gratuita anche per i dispositivi mobili Apple, come gli iPhone e gli iPad. Per utilizzarlo basta andare sullo store, da cui installi di solito le cose, e cercare “Skype” oppure se sei dal telefono, ti basta cliccare su “Skype Apple“. Installa quello con il logo che vediamo anche nell’immagine, poi apri l’app e fai l’accesso con il tuo account Microsoft.
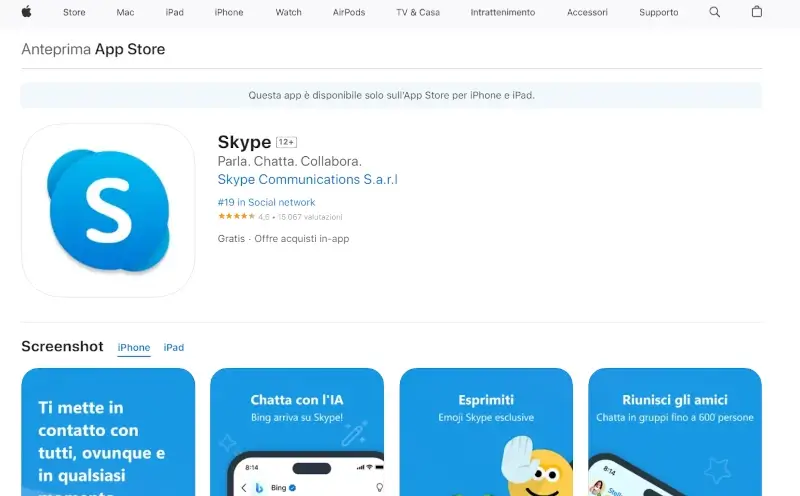
Hai bisogno di assistenza più nello specifico? Contattaci! Oppure puoi trovare tantissime informazioni utili alla pagina supporto di Skype.
Se la guida ti è stata utile, puoi dimostrare il tuo apprezzamento iscrivendoti al nostro Canale Youtube, dove le guide diventano Video Guide. Oppure mettendo mi piace alla nostra Pagina Facebook, dove puoi anche contattarci per eventuali dubbi o farci sapere com’è andata. In alternativa, trovi tutti i metodi per contattarci alla Pagina Contatti.