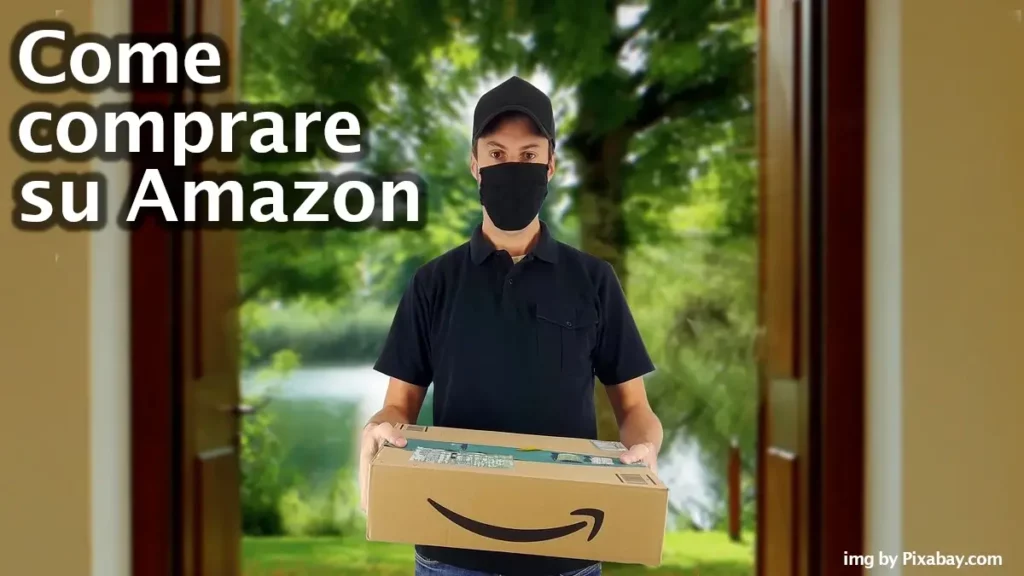Hai fatto Amazon Prime e stai cercando come disdire l’abbonamento tramite l’app Amazon Shopping? Sappi che si può fare e in questa guida vediamo come e tutte le informazioni utili.

Indice
Informazioni preliminari
L’abbonamento ad Amazon Prime si può disattivare in qualsiasi momento. Non c’è alcun vincolo a continuare l’abbonamento, nessuno. E non solo. A differenza di praticamente tutti gli altri servizi in abbonamento online, Amazon ti restituisce il periodo rimanente che hai già pagato. Oppure puoi scegliere di continuare a utilizzare Prime fino alla scadenza, senza ricevere il rimborso. Questo vale sia per il piano annuale che per quello mensile. Ovviamente non vale per l’abbonamento in prova gratuita.
L’app Amazon Shopping è molto utilizzata da chi fa acquisti tramite il telefono. Si potrebbe usare normalmente il browser, ma usare l’applicazione è più comodo. Trame l’app molti servizi in abbonamento non sono modificabili e non possono essere disdetti, ma questo non vale per la sottoscrizione del programma Prime. Infatti Amazon Prime può essere disdetto comodamente dall’applicazione.
Nei prossimi paragrafi vediamo prima la procedura per disdire l’abbonamento e come chiedere il rimborso del tempo rimanente.
Procedura disdetta abbonamento
Per prima cosa ovviamente dobbiamo aprire l’app. Dovremmo già aver fatto l’accesso, perchè rimane dalla prima volta, ma nel caso in cui così non fosse, bisogna accedere. Una volta sulla pagina iniziale dell’app, procediamo a cliccare sull’immagine dell’omino, indicata in basso dalla freccia.
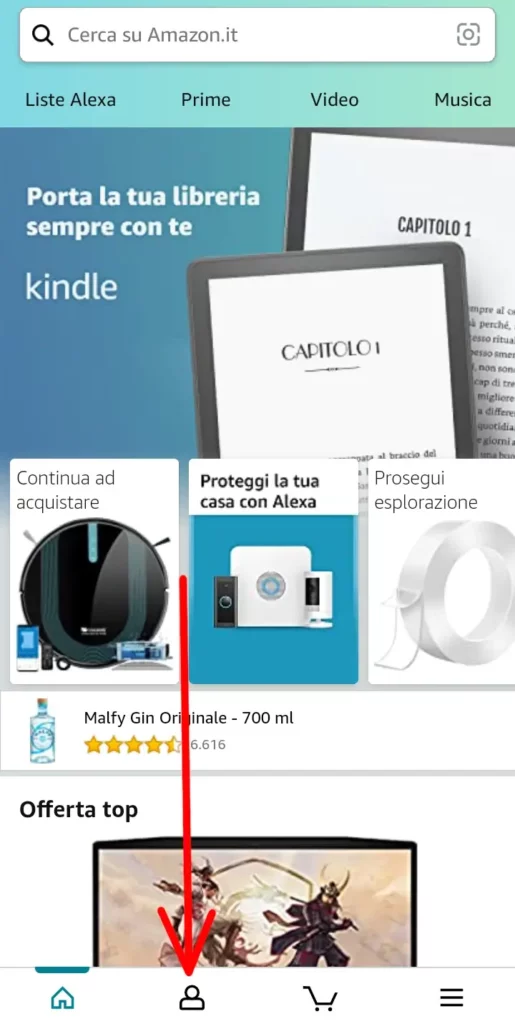
Verremo mandati a una nuova pagina, dove dobbiamo cliccare su “il mio account” come indicato.
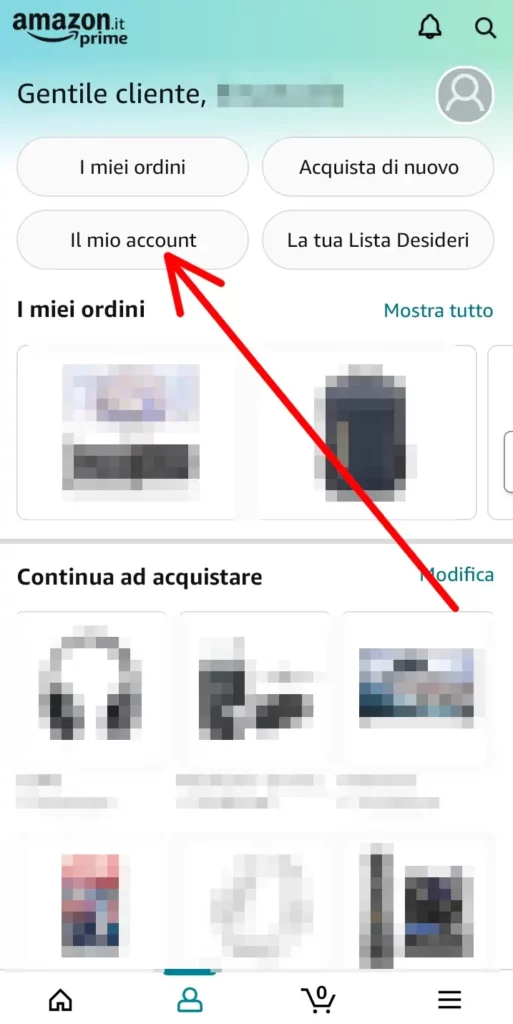
Nella nuova schermata vediamo un elenco di impostazioni riguardanti il nostro account. Tra queste voci dobbiamo trovare “Iscrizione Prime” che vediamo indicato dalla freccia, su cui clicchiamo.
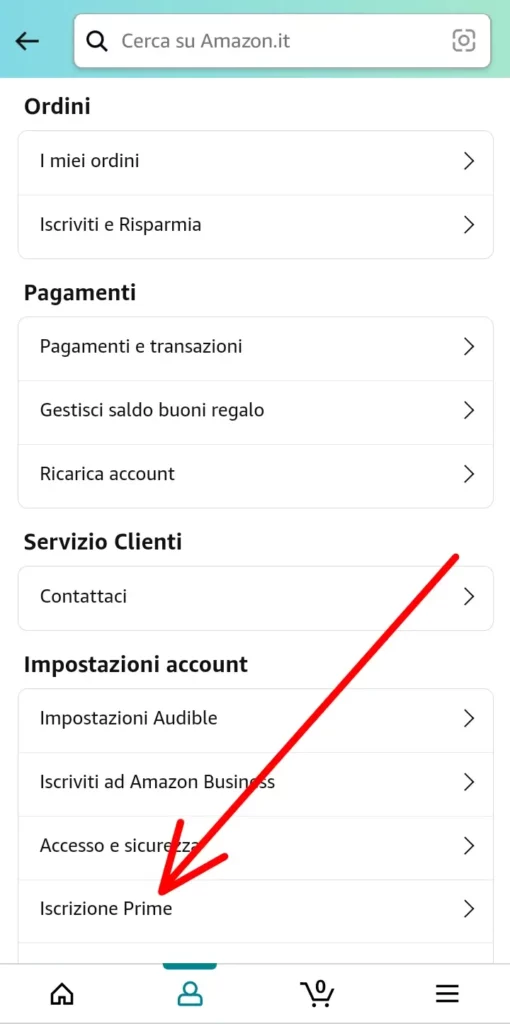
Nel prossimo passaggio vediamo lo stato del nostro account Prime. Qui vediamo se abbiamo un periodo di prova o sottoscritto un abbonamento, e la data in cui scade. Per gestire l’iscrizione, clicchiamo appunto su “gestisci iscrizione” che vediamo indicato.
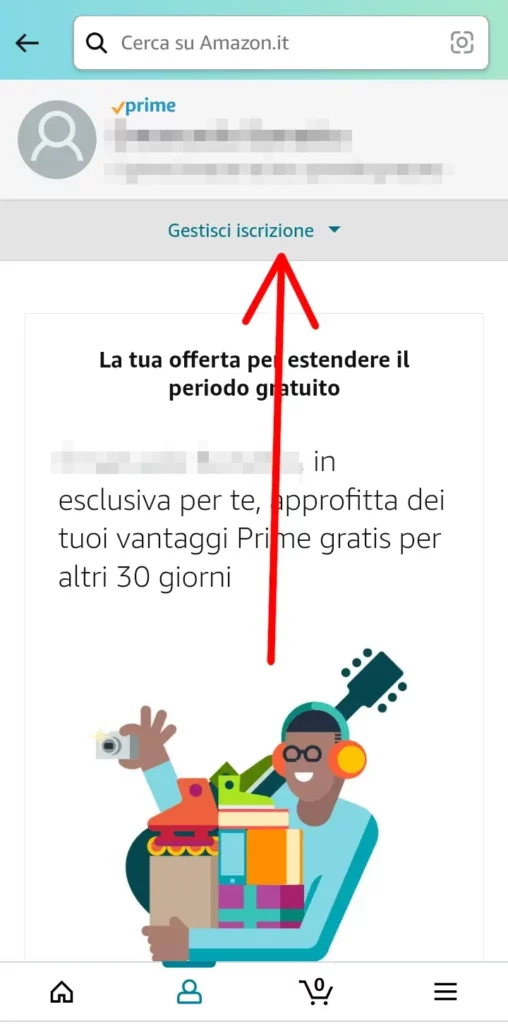
Si aprirà poco sotto una nuova sezione dove possiamo vedere più nello specifico le informazioni riguardanti il nostro abbonamento e le possibilità di gestione dell’iscrizione. Andiamo a cliccare su “Iscrizione” come vediamo indicato nell’immagine.
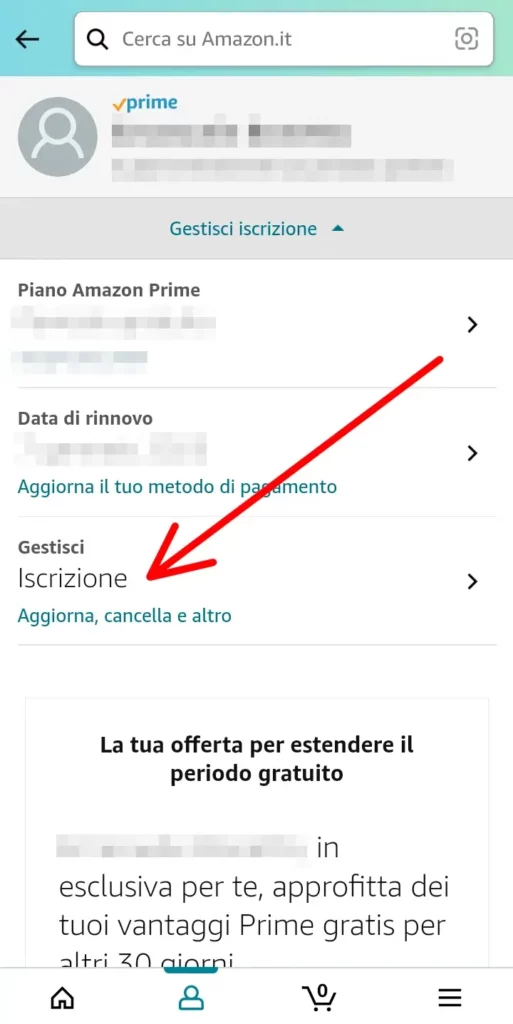
Nella nuova schermata vediamo di nuovo la data di attivazione e di scadenza e se vogliamo possiamo selezionare il primo quadratino per far si che ci mandi un promemoria prima del rinnovo. Poco sotto vediamo indicato il bottone “termina iscrizione” su cui dobbiamo cliccare.
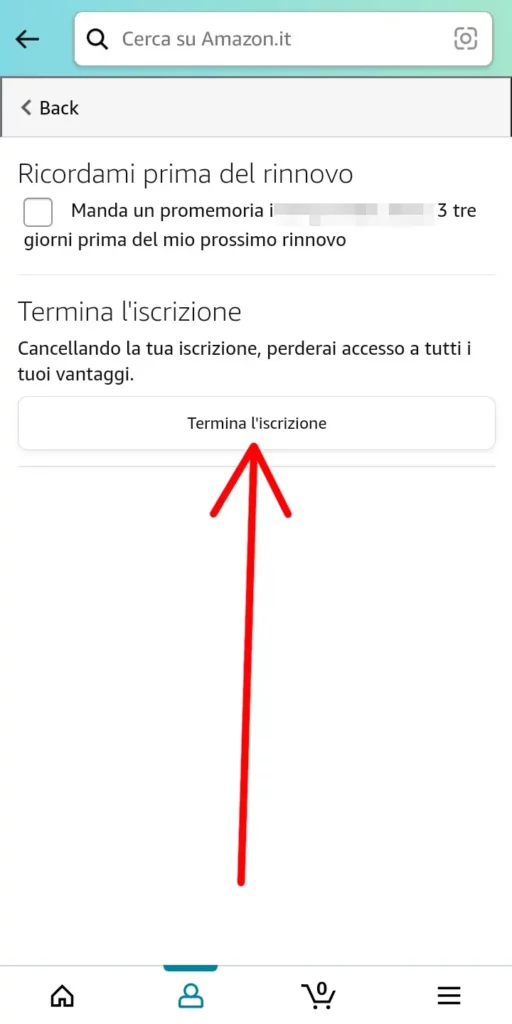
Ora vedremo un riassunto del nostro utilizzo di Amazon Prime nel periodo di abbonamento. Verso il fondo della pagina troviamo tre bottoni. I primi due ci propongono di rinviare la disattivazione e di vedere altri piani di abbonamento che potrebbero interessarci, per convincerci a restare. L’ultimo invece, “continua per annullare” serve per continuare con l’operazione, e se vogliamo disdire l’abbonamento, lo clicchiamo.
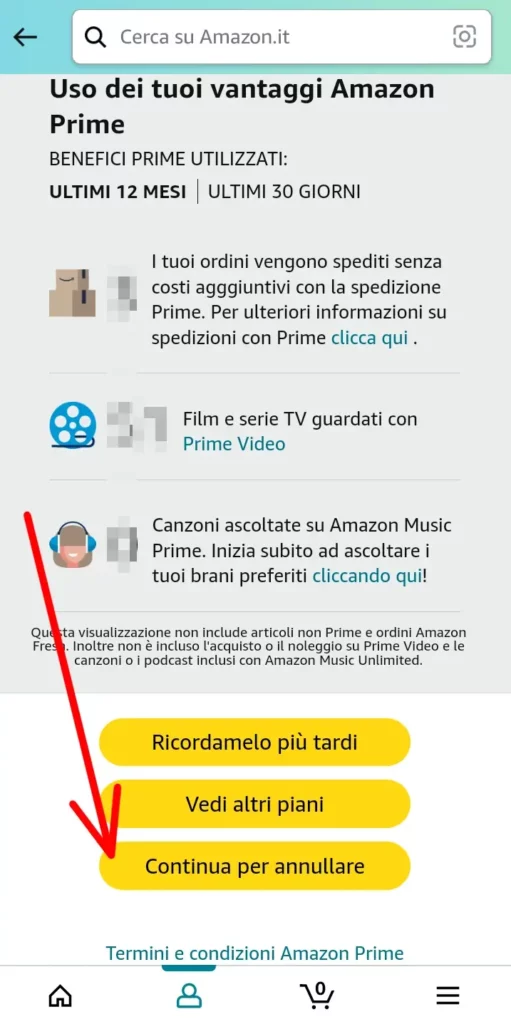
Se vogliamo continuare e disdire l’abbonamento, clicchiamo su “continua per annullare“, e passiamo al prossimo paragrafo, in cui scegliamo se terminare subito e ricevere il rimborso e continuare fino al termine.
Richiesta Rimborso
Nel prossimo passaggio ci chiede se vogliamo terminare subito il nostro abbonamento. Se stiamo usufruendo del periodo di prova ovviamente ci conviene cliccare su “termina il (data di fine prova gratuita)“.
Se invece siamo abbonati, sia mensilmente che annualmente, ci chiederà se vogliamo “terminare subito e ricevere un rimborso“, e in questo modo Amazon ci rimborserà il periodo restante già pagato, oppure “terminare alla fine del periodo di abbonamento“. Proseguiamo quindi a scegliere l’opzione che fa per noi cliccandole sopra. Tra queste opzioni troviamo anche di nuovo “ricordamelo più tardi” e “mantieni l’abbonamento“.
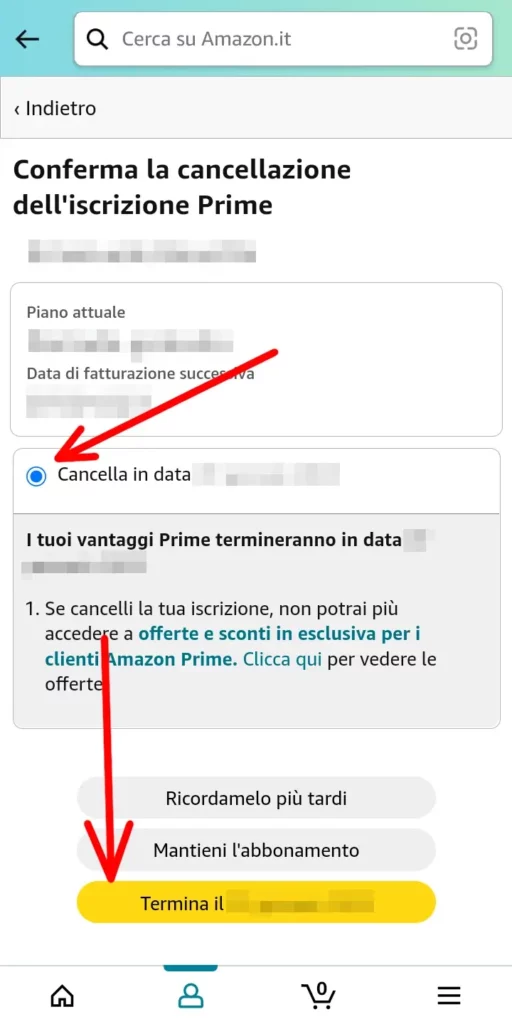
Una volta effettuata la scelta, avremo disattivato e disdetto il nostro abbonamento ad Amazon Prime. Vedremo un messaggio di conferma come quello nell’immagine, che potrebbe chiederci anche di completare un sondaggio, su un sito esterno, ma possiamo tranquillamente ignorarlo.
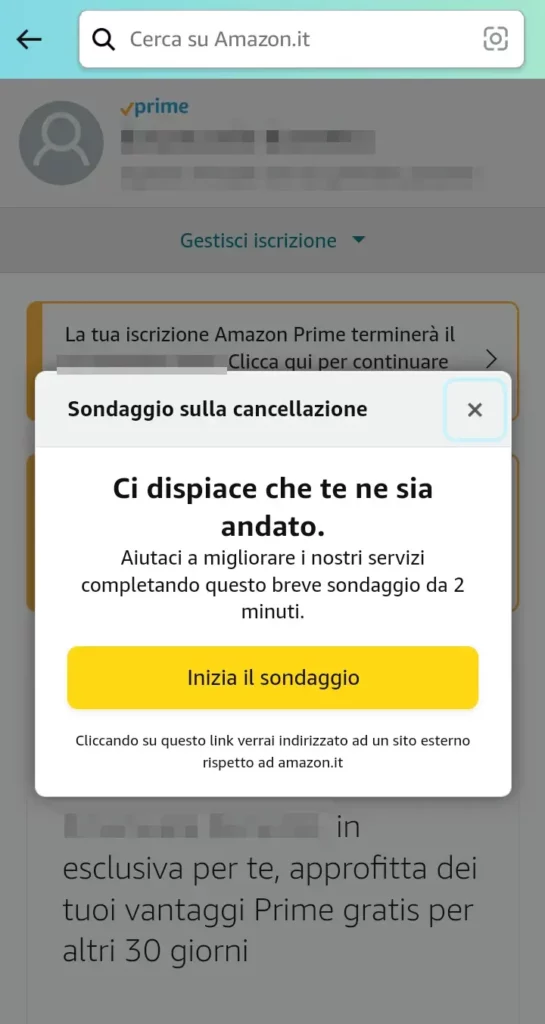
Assistenza Amazon
Per ricevere assistenza, puoi andare direttamente alla Pagina di Assistenza Amazon, dove puoi trovare la risposta a molte domande frequenti sul servizio. Oltre a questo, nella stessa pagina trovi anche i vari metodi di assistenza disponibili. In base a ciò di cui hai bisogno, il sistema di indirizzerà alla risposta già esistente, a un bot di assistenza o a una chat con un assistente reale.
Se la guida ti è stata utile, puoi dimostrare il tuo apprezzamento iscrivendoti al nostro Canale Youtube, dove le guide diventano Video Guide. Oppure mettendo mi piace alla nostra Pagina Facebook, dove puoi anche contattarci per eventuali dubbi o farci sapere com’è andata. In alternativa, trovi tutti i metodi per contattarci alla Pagina Contatti.