Internet è sempre più centrale nella vita di tutti. Spesso infatti, quando dobbiamo inviare qualche documento, ci viene chiesto di farlo tramite mail, senza recarci fisicamente nei posti. Questo per molte persone è ormai la prassi, ma chi si trova per la prima volta a doverlo fare può aver bisogno di una mano. Se utilizzi la email di Libero, in questa guida vediamo come inviare un documento o altro file in allegato, sia dal telefono che dal computer, con la video guida qui sotto, o seguendo i passaggi scritti, sintetici o illustrati!
Informazioni Preliminari
Per poter mandare una mail con allegato tramite un email Libero, ovviamente devi avere un indirizzo attivo e a cui puoi accedere. Se per caso non ce l’hai ancora, puoi seguire la nostra Guida per creare una mail Libero. Poi devi avere il file che vuoi inviare, in formato digitale, sul dispositivo connesso a internet che intendi usare per l’operazione. Infine, ti serve avere l’indirizzo email del destinatario, a cui vuoi inviare il file.
La dimensione complessiva per gli allegati a una mail con libero è di massimo 25 Mb. Per allegati di dimensioni superiori, Libero ti proporrà di usare Jumbo Mail, che ti permette di allegare fino a 2 Gb gratuitamente. Oltre a questa soglia ti verrà richiesto di attivare un piano a pagamento. Tieni presente inoltre che quando invii un allegato, la mail rimane nella cartella inviati, e tra tutte le cartelle la tua casella può ospitare solo fino a 1,2 Gb, quindi ricordati di cancellare le email che non servono più.
Allegare un file su Libero Mail dal telefono
Per fare l’operazione dal Telefono, utilizzeremo l’app Libero Mail. Se non l’hai ancora installata sul telefono, devi installarla. Se hai un dispositivo Android, devi installare Libero Mail dal Play Store, se invece hai un iPhone devi installare Libero Mail dal Apple Store. Nel caso in cui non volessi usare l’app, ma svolgere l’operazione dal telefono, puoi seguire la procedura da computer, e farlo tramite il browser internet.
Dopo aver installato l’applicazione, devi procedere ad aprirla, e alla prima volta dovrai inserire la mail e la password per accedere. Le volte successive ti basterà aprire l’app e non dovrai inserire di nuovo le credenziali.
Passaggi Sintetici dal Telefono
- Apri l’app e clicca su simbolo della matita. (vedi immagine 1)
- Inserisci il destinatario, il titolo ed il testo, e poi clicca sul simbolo della graffetta in basso. (vedi immagine 2)
- Clicca su File, Immagini, o altro tipo di file che devi allegare. (vedi immagine 3)
- Seleziona la cartella in cui è contenuto il file da inviare. (vedi immagine 4)
- Seleziona uno o più file da inviare e poi clicca su Fine. (vedi immagine 5)
- Clicca su invia, ovvero il simbolo della freccia in alto a destra. (vedi immagine 6)
- Seleziona la dimensione delle immagini o del file. Puoi lasciare anche dimensioni reali. (vedi immagine 7)
- Attendi la conferma “messaggio inviato correttamente” e se vuoi controlla nella cartella inviati.
Passaggi Illustrati da Telefono
Aprire l’app, e per inviare una mail, andiamo a cliccare sul simbolo della matita indicato dalla freccia, per comporre una nuova mail.
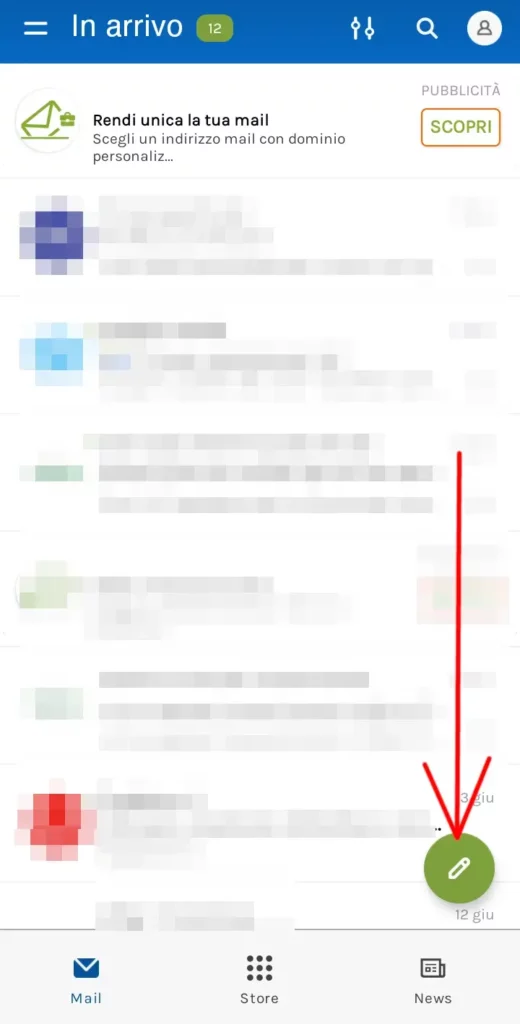
Ora devi inserire l’indirizzo email del destinatario, l’oggetto della mail e il messaggio della mail, che puoi anche non inserire. Dopo di che, per allegare un file di qualsiasi tipo, andiamo a cliccare sul simbolo della graffetta, il primo simbolo a sinistra, indicato dalla freccia.
I simboli successivi servono, nell’ordine, a inviare un immagine, a scattare una foto, a inviare altri tipi di file dalle cartelle, e dalle app. L’ultimo simbolo serve per impostare uno sfondo alla mail.
Cliccando il primo simbolo, come detto, potremo allegare qualsiasi tipo di file.
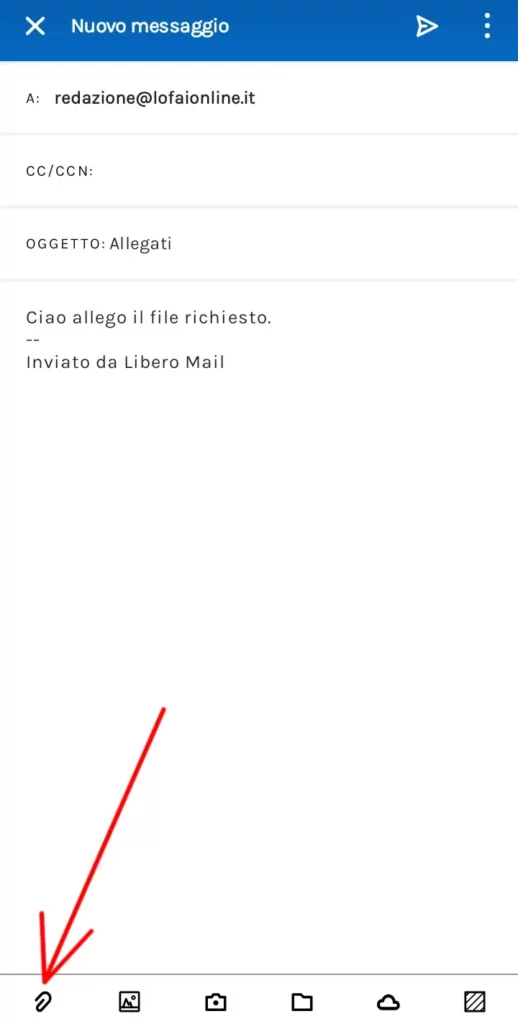
Ora ci chiederà che tipo di file vogliamo caricare, semplicemente per filtrare i file che ci mostrerà tra cui scegliere. Noi ad esempio, clicchiamo genericamente su file.
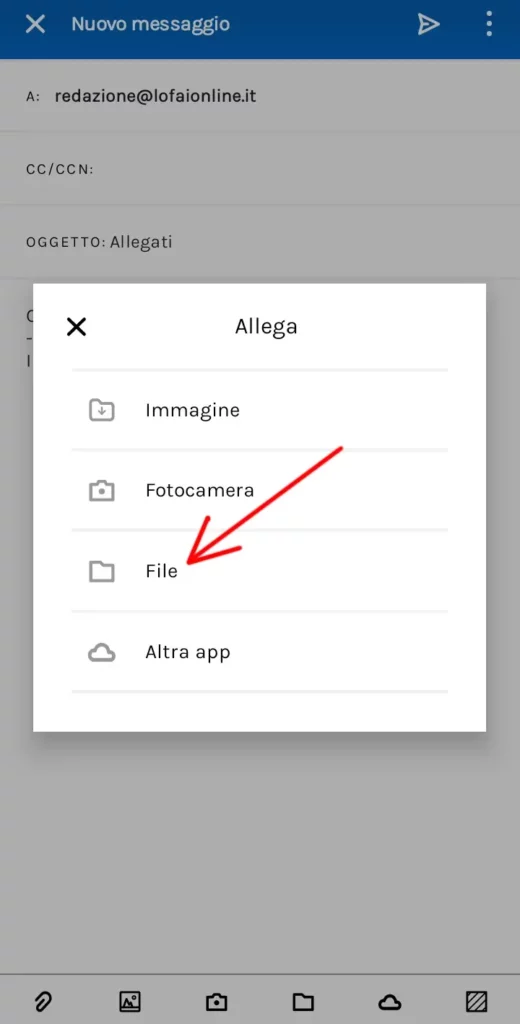
Ora dobbiamo scegliere da quale cartella inviare il file. Se è un file che ci hanno inviato, o abbiamo scaricato, lo troveremo in download. Noi ad esempio scegliamo documents.
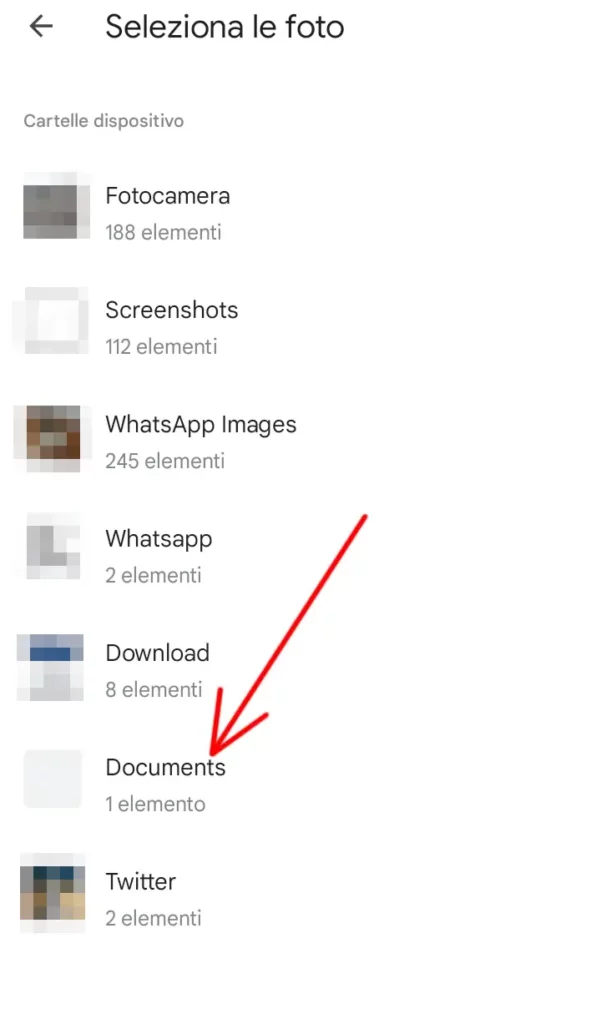
Ora dobbiamo selezionare il file che vogliamo inviare, cliccandogli sopra, e poi clicchiamo su “fine”.
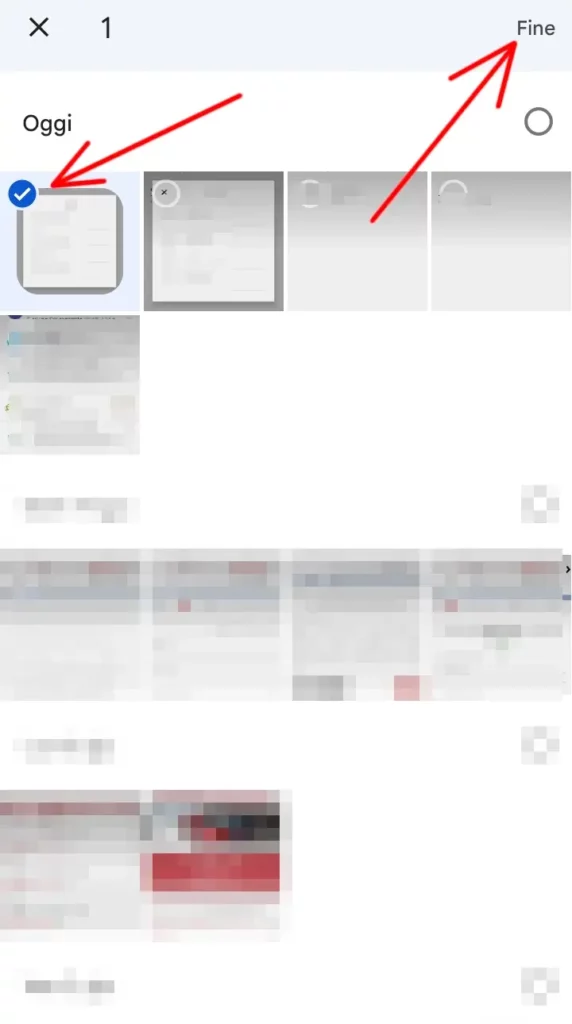
Torneremo così al corpo della mail, dove per inviare la mail con l’allegato dobbiamo cliccare il simbolo a forma di triangolo indicato in alto a destra.
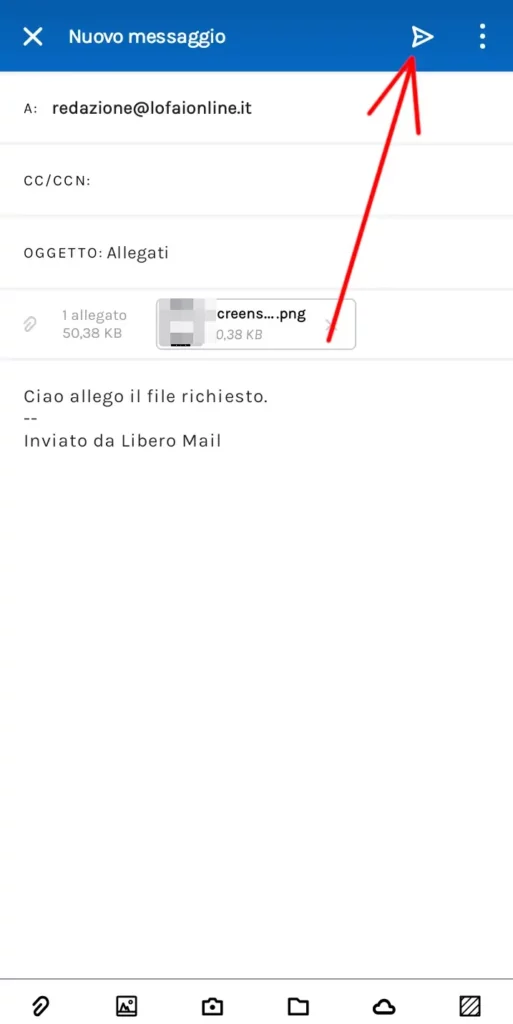
A seconda del tipo di file che abbiamo allegato, potrebbe chiederci se vogliamo comprimerlo, scegliendo tra una delle opzioni. Se vogliamo lasciarlo com’è, come nel nostro caso, clicchiamo su “dimensioni originali”.
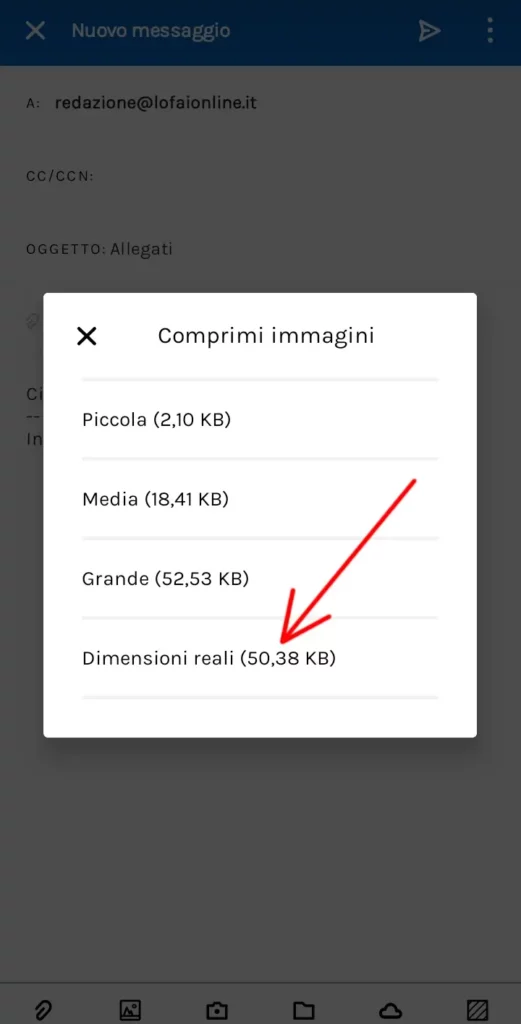
Dopo qualche istante, anche a seconda di quanto è grande il file, vedremo la conferma con scritto “messaggio inviato correttamente”, e lo troveremo anche nella cartella inviati..
Allegare un file su Libero Mail dal computer
Se vuoi inviare l’allegato da Libero sul Computer, bisogna utilizzare il sito internet. Segui i passaggi sintetici o quelli illustrati per vedere come fare.
Passaggi Sintetici da Computer
- Vai sul sito di LiberoMail, fai l’accesso e clicca su “posta“. (vedi immagine 1)
- Clicca su “scrivi“. (vedi immagine 2)
- Inserisci il destinatario, il titolo e il testo, e poi clicca sul simbolo della graffetta in basso. (vedi immagine 3)
- Seleziona il file dal tuo computer e clicca “apri“. (vedi immagine 4)
- Clicca su “invia“. (vedi immagine 5)
- Attendi la conferma che “il messaggio è stato inviato correttamente”. (vedi immagine 6)
Passaggi Illustrati da Computer
Per prima cosa andiamo sul sito di LiberoMail ed effettuiamo l’accesso. Dalla pagina principale poi, clicchiamo su “posta” come indicato.
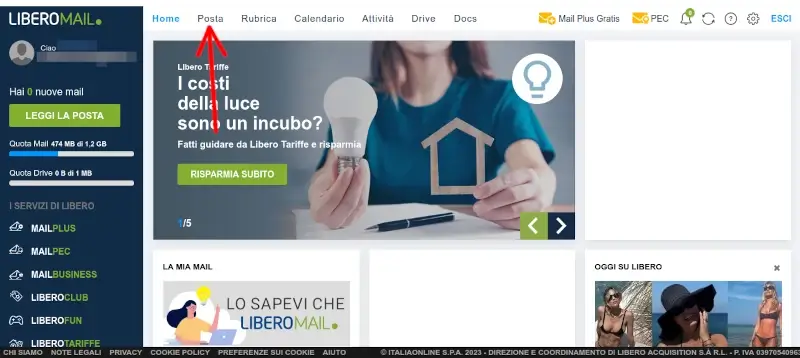
Dalla nuova pagina, clicchiamo su “scrivi” per andare a comporre la nostra mail a cui allegare il file.
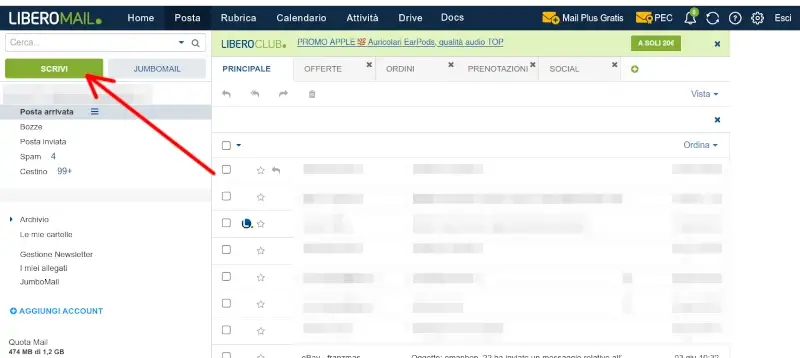
Nella finestrella che si apre, procediamo a inserire i campi richiesti, cioè l’indirizzo del destinatario, l’oggetto ed eventuale testo della mail. Dopo di che, andiamo a cliccare sul simbolo della graffetta, indicato dalla freccia in basso.
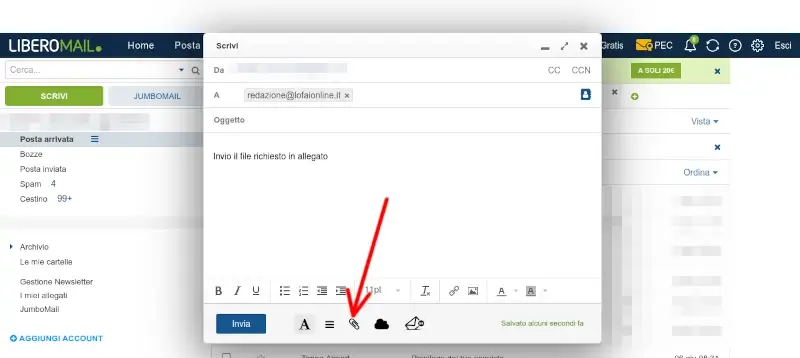
Ci si aprirà cosi la finestra per scegliere il file dalle cartelle del nostro computer. Procediamo a selezionare il file, e poi clicchiamo su “apri“.
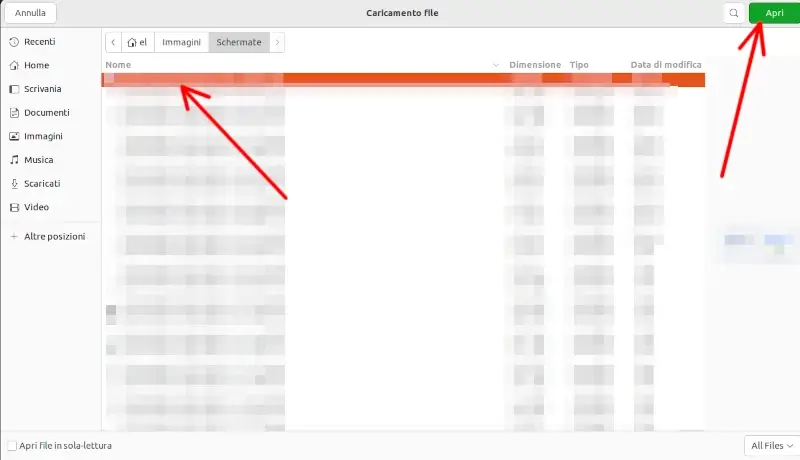
Una volta allegato il file, torneremo alla mail, e per inviarla dobbiamo solo più cliccare su “invia“.
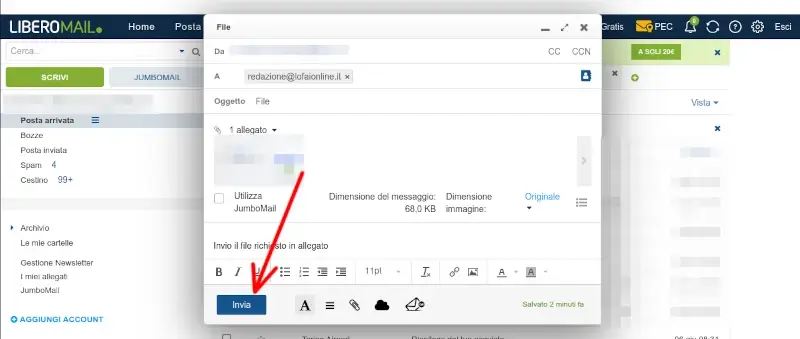
Dopo qualche istante, anche a seconda di quanto è grande il file, vedremo la conferma dell’invio, il messaggio è stato inviato correttamente.
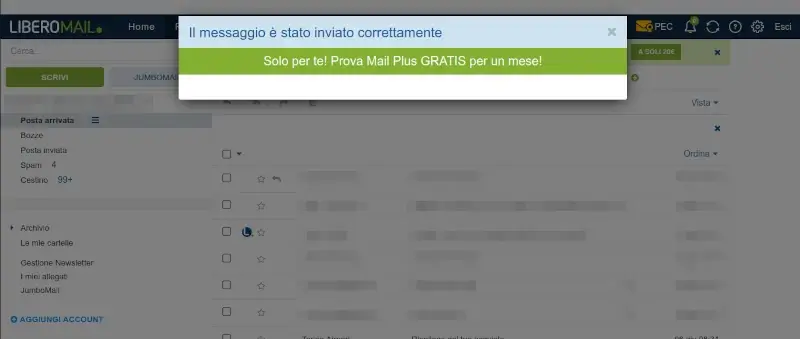
Troveremo la mail, con il file allegato, anche nella cartella inviati della nostra casella di posta Libero.
Assistenza Libero
Per ricevere supporto direttamente da libero, puoi consultare la Pagina Assistenza di Libero. Nello specifico, da questa pagina trovi il contatto telefonico, al numero 02-83905521, oppure puoi cliccare sul pulsante “contattaci” per tutti i metodi di contatto sul web. Per usare questi metodi però è necessario effettuare l’accesso. Se hai problemi ad accedere, utilizza il numero di telefono.
Se la guida ti è stata utile, ti invitiamo a iscriverti al nostro Canale Youtube, dove tutte le guide scritte diventano Video Guide, e a seguire la nostra Pagina Facebook, dove potrai anche contattarci per eventuali dubbi, chiarimenti o farci semplicemente sapere com’è andata.
Grazie.